Add lanes and bands, Add lanes method no. 2: from the image window – UVP Life Science User Manual
Page 117
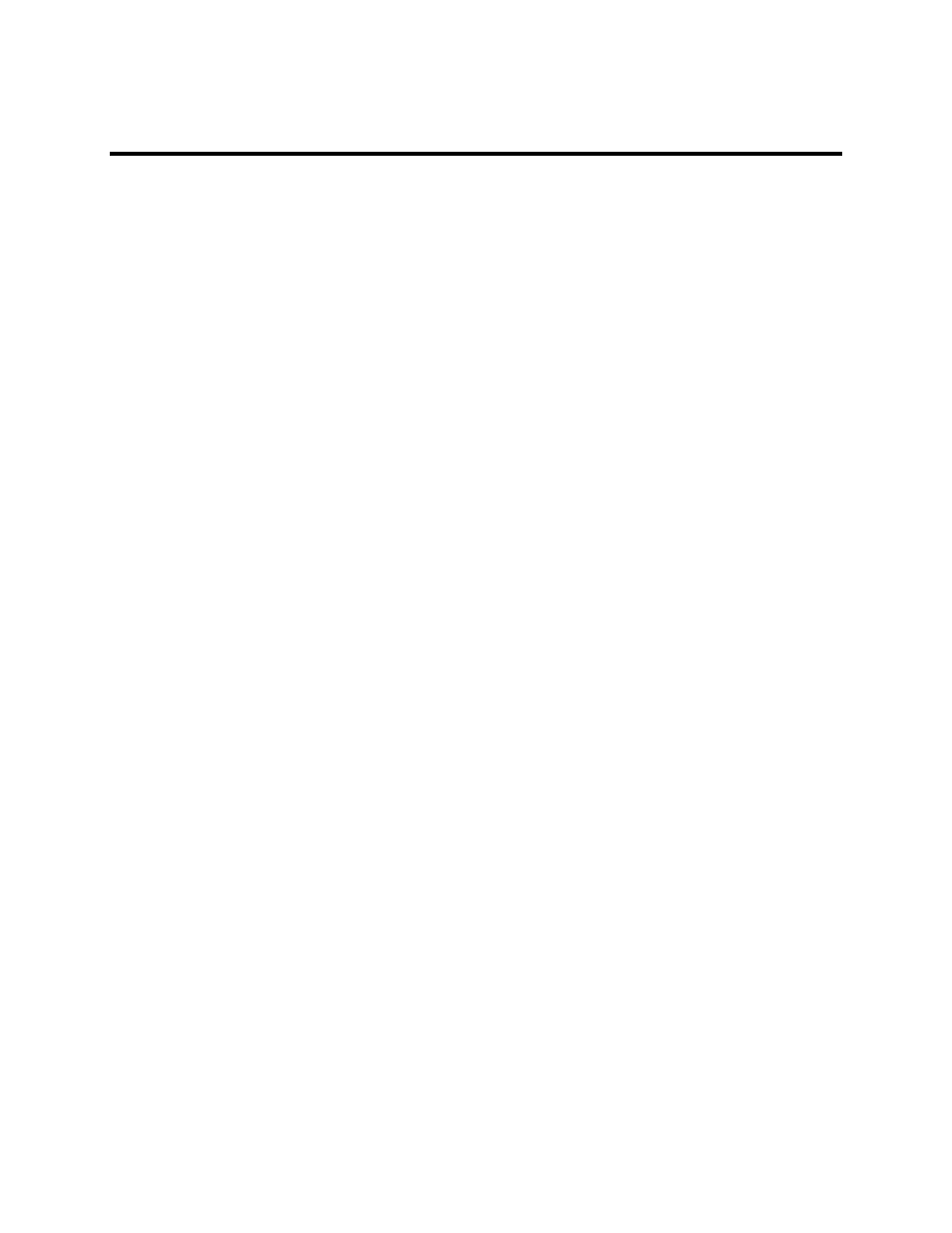
Perform 1D Analysis
103
Add Lanes and Bands
The software allows the user to add lanes and bands manually.
Add Lanes Method No. 1: From the Find Lanes and Bands Window
•
To add lanes, open the
1D Analysis Action Tab > Find Lanes and Bands menu.
•
Define region and perform an automated search for lanes and bands.
•
While still in the
Find Lanes and Bands window (shown below), adjust the Lane sensitivity using
the slider control. In general, to detect more lanes, drag the slider to the right; to detect fewer
lanes, drag it to the left. Sometimes, if the sensitivity is very low, moving the slider to the right
may find more and better-defined lanes. As the sensitivity is changing, the image adjusts
automatically. Values can also be typed into the text box next to the Lane Sensitivity slider.
•
Select
OK.
•
The updated image will display with the new lanes identified in the image window.
Note: The up and down arrows can also be used for incremental adjustment of the lane and band
sensitivity slider bars. The software will automatically search after any adjustments are made.
Add Bands Method No. 1: From the Find Lanes and Bands Dialog
Window
•
To add bands, open the
1D Analysis Action Tab > Find Lanes and Bands menu.
•
Define region and perform an automated search for lanes and bands.
•
While still in the
Find Lanes and Bands dialog window (shown above), adjust the Band
sensitivity using the slider control. In general, to detect more bands, drag the slider to the right; to
detect fewer bands, drag it to the left. Sometimes, if the sensitivity is very low, moving the slider
to the right may find more and better-defined bands. As the sensitivity is changing, the image
adjusts automatically. Values can also be typed into the text box next to the Band Sensitivity
slider.
•
Select
OK.
•
The updated image will display with the new bands identified in the image window.
Add Lanes Method No. 2: From the Image Window
•
To add lanes, open the
1D Analysis Action Tab > Find Lanes and Bands menu.
•
Define region and perform an automated search for lanes and bands.
•
Click onto the
Add Lanes function in the Edit Lanes and Bands menu.
•
Move the cursor over the image. A movable box will appear when the cursor is moved. Simply
move the mouse over the image to a specific area to add a lane. If the color of the box is green, a
lane can be placed. If, however, the color is red, there is already a lane at this position and
another lane cannot be placed there. Move the mouse until the box appears green as shown
below.
