0 limit or curve fit line properties, 0 refresh all analysis views – MTS Fatigue Analyzer User Manual
Page 43
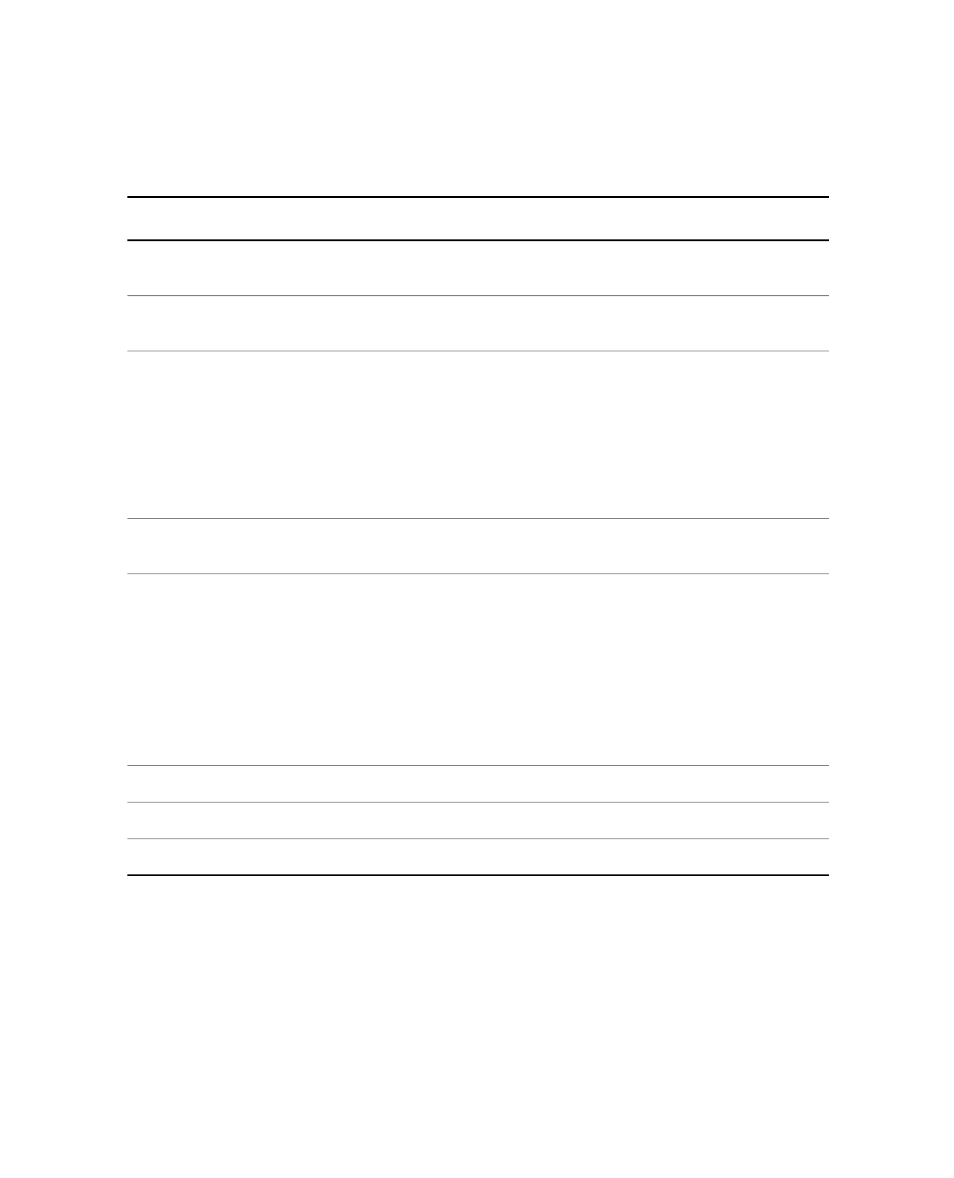
5.2.6.0 Limit or Curve Fit Line Properties
Limit or Curve Fit Lines
Description
Item
Click to add a limit or curve fit line.
Add a Limit or Curve
Fit Line
Click to remove a limit or curve fit line.
Remove a Limit or
Curve Fit Line
Lists the names of the limit or curve fit lines that are defined for the scope or
chart. If more than one line is defined, use the up-arrow and down-arrow
buttons to scroll the list.
Limit or Curve Fit
Lines
Click the Add icon to add a limit or curve fit line. Click the Minus icon to
remove a limit or curve fit line.
When the Horizontal, Vertical, or Slope Intercept radio button is selected
and no variable is defined, this box shows Undefined Limit.
Use the color that is shown, or click the down-arrow and select an alternate
color for the selected trace.
Color
The types include:
Limit Type
•
Horizontal—Shows a single value parallel to the X axis.
•
Vertical—Shows a single value parallel to the Y axis.
•
Slope Intercept, M*x+b—Shows a curve aligned with the slope of the
trace.
•
General Array—Shows an array for the X and Y variables as complex
limits that are not linear, such a logarithmic or polynomial.
Click the down arrow and select a variable, or create a new variable.
Y Variable
Click the down arrow and select a variable, or create a new variable.
X Variable
Enter text for the trace legend.
Legend Label
5.2.7.0 Refresh All Analysis Views
The Refresh All Analysis Views button updates all references to all variables, calculations, and data
acquisition definitions using the current configuration and overridden variable values. Calculations and views
using the variable are updated. To activate the option, click the button. When the update is complete, the
icon is unavailable.
MTS TestSuite™ Fatigue Analyzer User Guide 43
5.0 Customizing the Main Window
