0 display menu options – MTS Fatigue Analyzer User Manual
Page 27
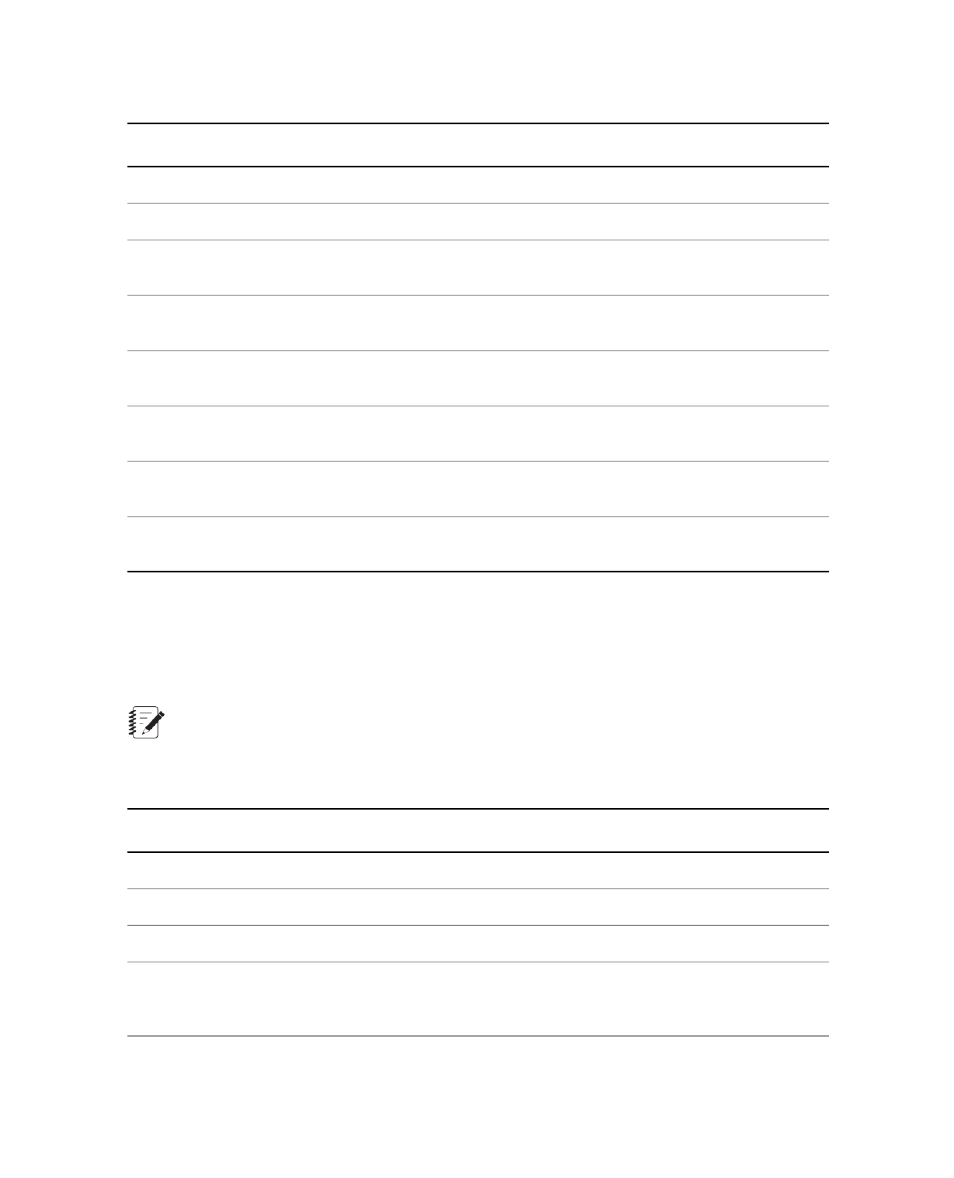
View Menu Options
Description
Item
Returns all views to a docked position.
Re-Dock All Views
Closes all views in the work area.
Close All Views
Allows you to click and drag to select an area of a chart to zoom in to. To reset
the zoom level, right-click the chart and select Reset Zoom.
Zoom
Shows vertical and horizontal guidelines that move with the cursor. Highlight
a point on the graph to show its X and Y values.
Point Picking
Shows the Format Axes window.You can also see this window if you right-click
in the work area of a chart.
Format Axes
Shows the Line and Symbol window. You can also see this window if you
right-click in the work area of a chart.
Format Line and
Symbol
Shows the Print Preview window. You can use the zoom and print functions
for tabular data.
Print Data
Shows the Save As window. You can save tabular data as a Microsoft Excel
(.xls) or other type of file.
Export Data
3.4.4.0 Display Menu Options
Use the Display menu to manage saved views and displays. The names of currently available views appear
at the bottom of the menu.
Note:
Click the Display Manager button to delete displays and views.
Display Menu Options
Description
Item
Creates a display.
Create New Display
Shows the Save Current Display window. Type a unique name and click OK.
Save Current Display
Shows the Select Display window. Type a unique name and click OK.
Select Display
Shows or removes the Explorer panel. A check mark appears next to the
menu item when the panel is active. To remove or show the panel, click the
menu item.
Explorer
MTS TestSuite™ Fatigue Analyzer User Guide 27
3.0 Introduction
