6 setting up for presence, Setting up for presence – CounterPath Bria 3.1 for Windows User Guide - Enterprise Deployments User Manual
Page 11
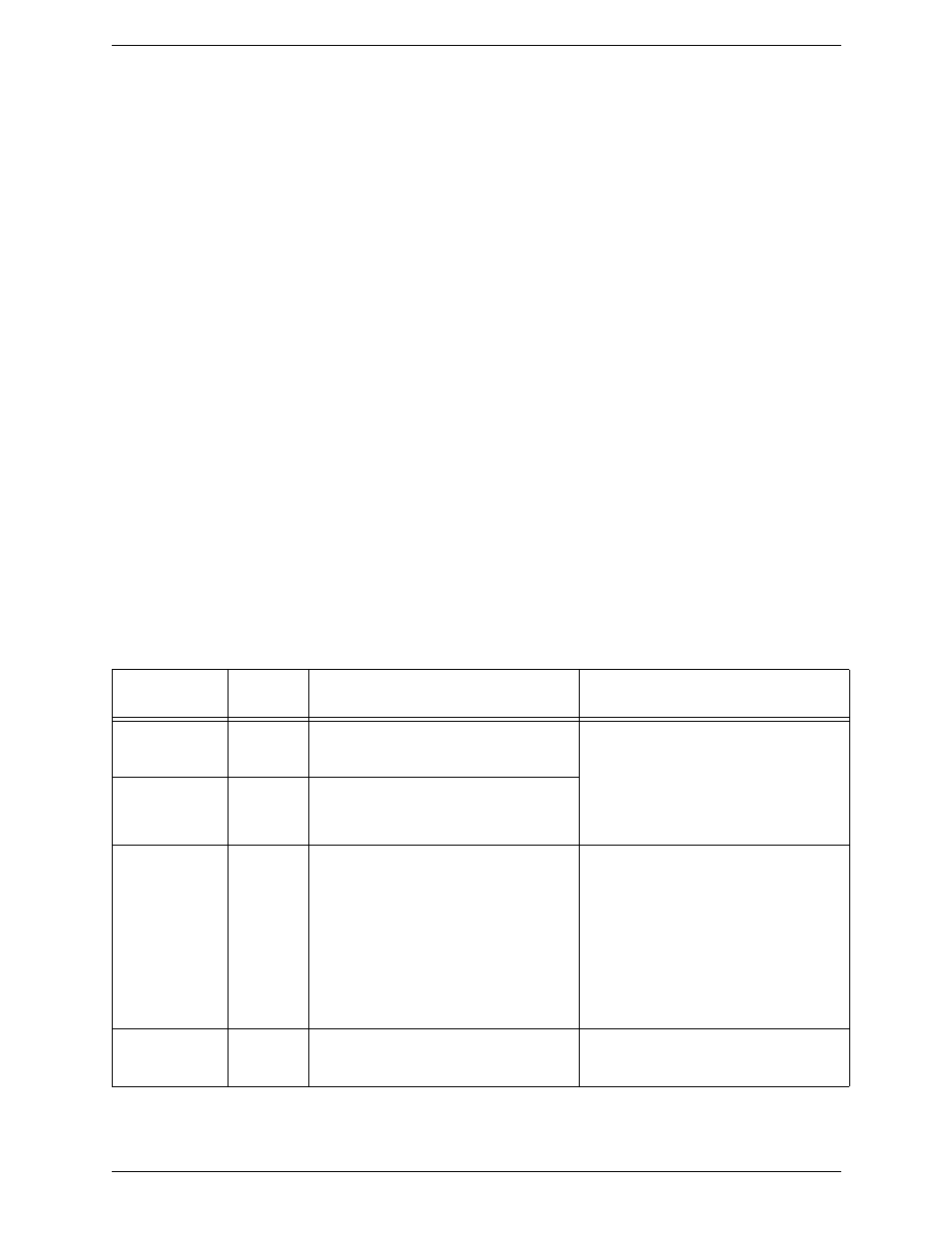
Bria 3 for Windows User Guide – Enterprise Deployments
7
2.6 Setting up for Presence
Presence allows your contacts to see your online status and also allows you to see their online status.
You can set up for presence if your VoIP service provider supports it; check if it is supported and if so, whether
it is supported over SIP (using SIP SIMPLE) or XMPP.
Presence is handled over one of your accounts. If you only have a SIP account, you can share presence
information over that account. If you have a SIP account and an XMPP account, you can share presence
information over the XMPP account, not the SIP account.
Using the SIP Account
1.
From the Bria menu, choose Softphone > Account Settings. Select the SIP account and click Edit.
2.
On the Account panel, make sure to check Allow this account for IM/Presence.
3.
On the Presence panel, set up the presence mode. Typically, the mode will be peer-to-peer (the default).
Using the XMPP Account
1.
Make sure the XMPP account is enabled (Softphone > Account Settings).
Verifying your Setup
View the contact list: some or all your contacts should have a presence icon besides their name. In order for a
contact to include a presence icon, it must be “presence-ready” and you must be subscribing to the contact.
(“Presence-ready” means that the contact has an address that allows for presence data to be shared.)
If none of your contacts show an icon and you expect at least one of them to show it, follow the steps in this
table:
Contact Storage
Method
Presence
Account
A contact is “presence ready” if
If the contact is “presence ready” and
the presence icon still does not show
Local
SIP
The contact has an address in the Softphone
field. Verify this on the Contact Profile; see
page 36.
Display the Contact Profile for the contact and
make sure the “See this person’s online
presence” field is checked.
If you initially populated the contact list by
importing a file, the easiest solution is to redo
the import and check the correct presence
option. See page 34.
Local
XMPP
The contact has an address in the Jabber field.
Verify this on the Contact Profile; see page 36.
Outlook
SIP
The Outlook contact has an address in the
“softphone mapping” field. The “softphone
mapping” field is identified in Preferences >
Contact Storage in “Field to use for Softphone
address”. See page 38.
Bria recognizes the “softphone mapping” field
as containing data that can be used for a phone
call and for IM and presence.
• On the Bria contact list, select the affected
contacts, right-click, and choose Subscribe
to presence. (If this menu item does not
appear then none of the selected contacts
have a value in the “softphone mapping”
field (in Outlook) and therefore cannot be
subscribed to.)
• If you specified the wrong “softphone
mapping” field on the Preferences >
Contact Storage panel, you can change it.
Outlook
XMPP
The Outlook contact has an address in the IM
field. See page 38.
On the Bria contact list, select the affected
contacts, right-click, and choose Subscribe to
presence.
