3 getting started 6.3.1 start bluetooth, 2 search for other bluetooth enabled devices, 3 establish bluetooth connection – chiliGREEN BT100 User Manual
Page 13
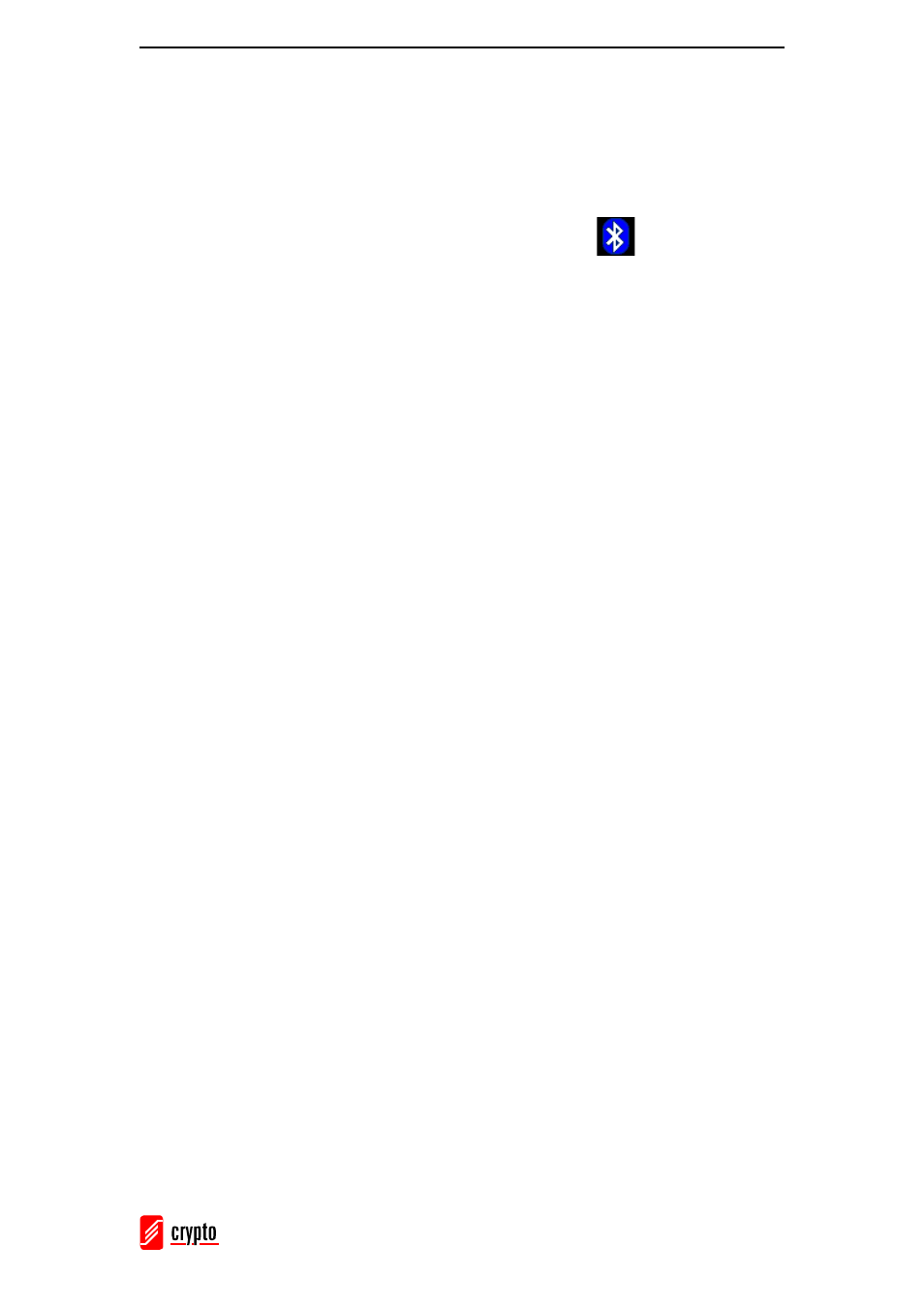
ΒΤ 100 USB Bluetooth Dongle Manual
________________________________________________________________________
12
6.3 Getting started
6.3.1 Start Bluetooth
To start BlueSoleil double click the icon on your desktop
Or you can go to Start → All Programs → IVT BlueSoleil → BlueSoleil.
BlueSoleil will detect the plug in and plug out of the USB dongle. You can also start
BlueSoleil first and then plug in your USB dongle.
6.3.2 Search for other Bluetooth enabled devices
In order to find other Bluetooth enabled devices in range, go to the Main Window and
click on the red ball. After a few seconds an icon will appear around the red ball for each
Bluetooth enabled device detected within the radio range.
You can go to View → Refresh Devices or press F5 to refresh the list of devices.
Notes:
• The Main Window can display only eight devices at a time. If BlueSoleil discovered
more than eight devices, use the scroll bar to view the remaining devices.
• If you select Refresh Devices or you start another search by clicking on the red ball,
the list of previously detected devices will not be cleared. If you press F5, the list will
be cleared.
6.3.3 Establish Bluetooth Connection
A connection must be initiated from the client. Check the chart in Chapter 6.1 to see
which device role is supported by BlueSoleil for the service you want to use.
• On the server side, start the service.
1. Open the Service Window (click View → Service Window )
2. If the icon for a service is highlighted yellow, the service has already been started.
If the icon is white, you have to start the service in order to use it. Right-click the
icon and select Start Service from the pop-up menu.
3. Now you have to initiate the connection from the remote device. To do that, refer
to the user manual for the remote device.
