Enregistrement audio, O (voir, Fr anç a is enregistrement audio – chiliGREEN M665JE User Manual
Page 99: Touches fonction - 93 guide utilisateur concis
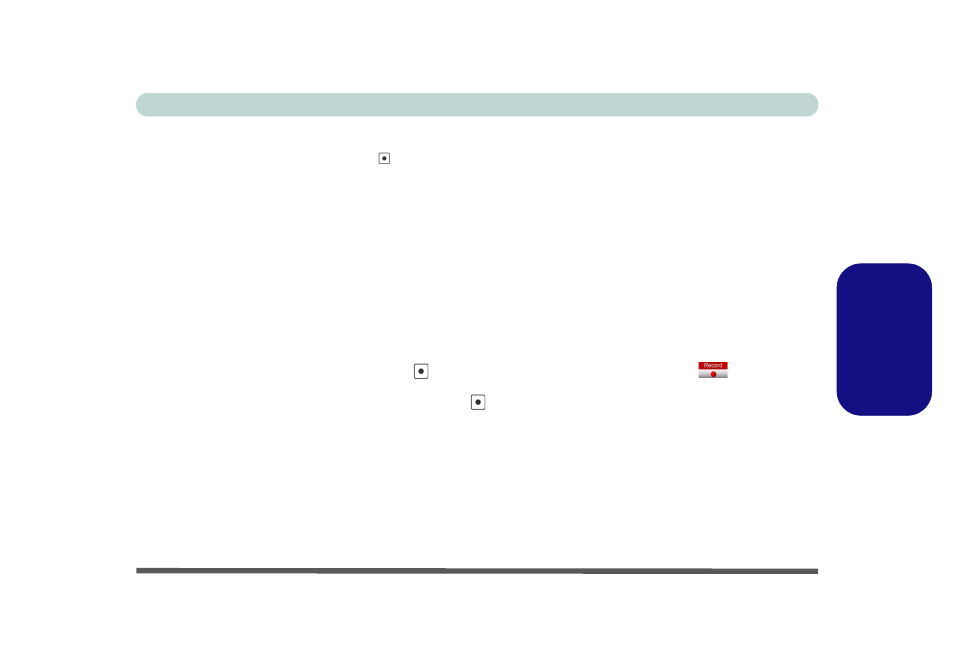
Touches fonction - 93
Guide Utilisateur Concis
Fr
anç
a
is
Enregistrement Audio
Le bouton Hot-Key d'enregistrement audio
vous permet d'enregistrer de l'audio à partir d'un microphone intégré, ou d'un
microphone connecté à l'entrée jack micro. Pour enregistrer sur l'ordinateur, installez les options d'enregistrement audio
dans Windows (voir
la Figure 4 à la page 94
).
1.
Cliquez sur le menu Démarrer, pointez sur Paramètres et cliquez sur Panneau de configuration (ou cliquez simplement sur Pan-
neau de contrôle).
2.
Double-cliquez l’icône Sons et périphériques audio - dans la catégorie Sons, voix et périphériques audio.
3.
Cliquez sur Paramètres avancés dans l'onglet Volume > Volume du périphérique.
4.
Cliquez sur Options (Volume principal), descendez, et cliquez sur Propriétés.
5.
Sélectionnez Realtek HD Audio input dans le menu Périphérique mélangeur.
6.
Cliquez sur Volume micro (case à cocher) si ce n'est pas coché, puis cliquez sur OK.
7.
Boostez le volume dans la section Contrôle d'enregistrement (dans le menu Contrôle d'enregistrement) au maximum.
8.
Fermez la fenêtre de Contrôle d'enregistrement, puis cliquez sur OK.
9.
Pressez le bouton Hot-Key d'enregistrement audio
pour commencer la session d'enregistrement (l'icône
d'enregistrement
en haut à gauche de l'écran clignotera).
10. Pressez à nouveau le bouton Hot-Key d'enregistrement audio
pour arrêter la session d'enregistrement (l'icône d'enregistrement
en haut à gauche de l'écran disparaîtra).
11. Le fichier audio enregistré (en format .wav) apparaîtra dans le dossier Documents Partagés > Wav de Mon Ordinateur.
12. Double-cliquez sur le fichier pour rejouer l'audio enregistré.
