Registrazione audio, Io (vedere, Italiano registrazione audio – chiliGREEN M665JE User Manual
Page 179: Tasti funzione - 173 guida rapida per l'utente
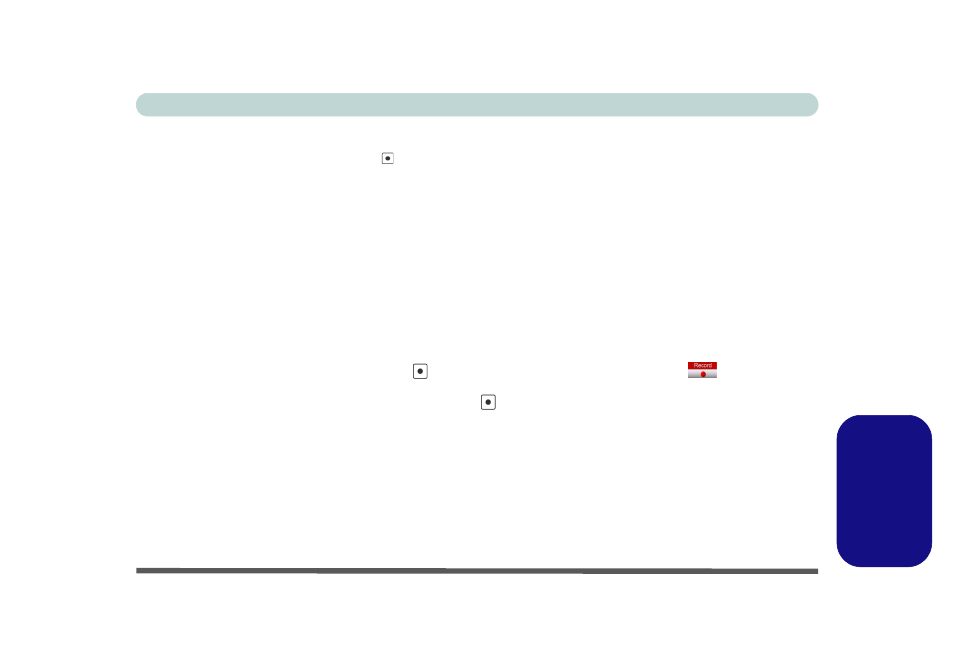
Tasti funzione - 173
Guida Rapida per l'Utente
Italiano
Registrazione audio
Il pulsante Hot-Key di registrazione audio consente di registrare audio dal microfono incorporato o da un microfono
collegato all'apposito ingresso. Per registrare sul computer, configurare le opzioni di registrazione audio in Windows
(vedere
la Figura 4 a pagina 174
).
1.
Fare clic su Start (menu), scegliere Impostazioni, e fare clic su Pannello di controllo (oppure fare clic solo su Start > Pannello di
controllo).
2.
Fare doppio clic sull'icona Suoni e periferiche audio; nella categoria Suoni, voce e periferiche audio.
3.
Fare clic su Avanzate nella scheda Volume > Volume periferica.
4.
Fare clic su Opzioni e scorrere per selezionare Proprietà.
5.
Selezionare Realtek HD Audio input dal menu Periferica mixer.
6.
Fare clic su Volume Mic (casella di controllo) se la stessa non è selezionata, quindi scegliere OK.
7.
Aumentare il volume nella sezione Controllo registrazione (nel meno Controllo registrazione) all'intensità desiderata.
8.
Chiudere la finestra Controllo registrazione, quindi scegliere OK.
9.
Premere il pulsante Hot-Key di registrazione audio
per avviare la registrazione (l'icona di registrazione
lampeggia in alto a
sinistra nella schermata).
10. Premere un'altra volta il pulsante Hot-Key di registrazione audio
per interrompere la registrazione (l'icona di registrazione
scompare dalla parte superiore sinistra della schermata).
11. Il file audio registrato (in formato .wav) appare nella cartella Documenti condivisi > Wav in Risorse del computer.
12. Fare doppio clic sul file per riprodurre l'audio registrato.
