Grabación de audio, Es pa ñol grabación de audio, Teclas de función - 133 guía del usuario concisa – chiliGREEN M665JE User Manual
Page 139
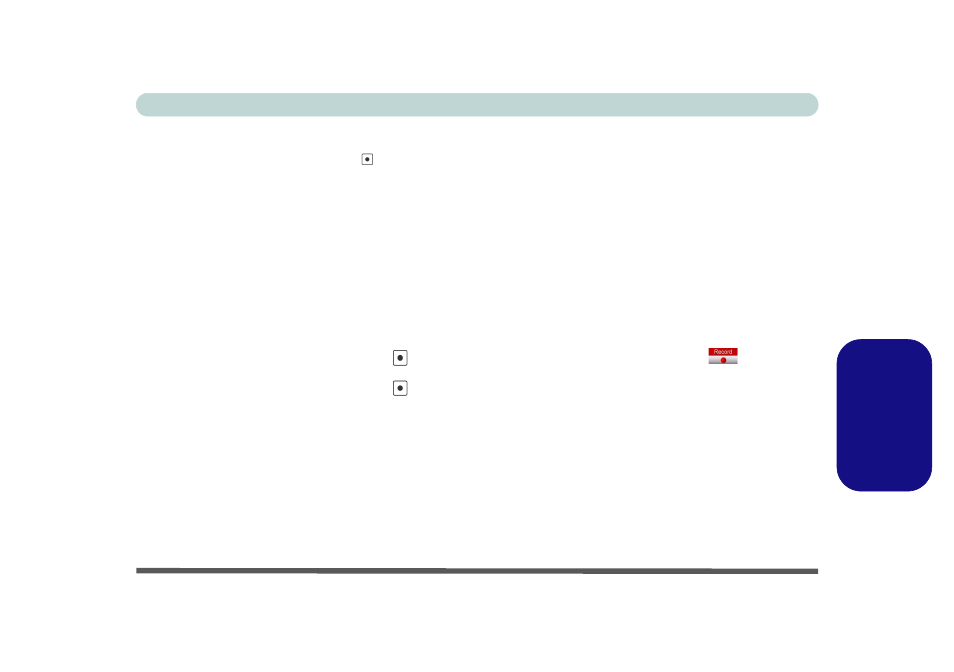
Teclas de función - 133
Guía del Usuario Concisa
Es
pa
ñol
Grabación de audio
El botón Hot-Key de grabación de audio le permite grabar audio del micrófono incorporado o de un micrófono conectado
al conector de entrada para micrófono. Para grabar en el ordenador, configure las opciones de grabación de audio en
Windows (ver
la Figura 4 en la página 134
).
1.
Haga clic en Inicio (menú), vaya a Configuración y haga clic en Panel de control (o sólo haga clic en Inicio > Panel de control).
2.
Haga doble clic en Dispositivos de sonido y audio (icono) - en la categoría Dispositivos de sonido, audio y voz.
3.
Haga clic en Propiedades avanzadas en la ficha Volumen > Volumen del dispositivo.
4.
Haga clic en Opciones (Volumen general) y desplace abajo para hacer clic en Propiedades.
5.
Elija Realtek HD Audio input desde el menú Dispositivo mezclador.
6.
Haga clic en Volumen de micrófono (casilla de verificación), si no está marcada, luego haga clic en Aceptar.
7.
Suba el volumen en la sección Control de grabación (en el menú Control de grabación) hasta el máximo.
8.
Cierre el panel de control
Control de grabación, luego haga clic en Aceptar.
9.
Pulse el botón Hot-Key de grabación de audio
para iniciar el proceso de grabación (el icono de grabación
parpadeará en
la parte superior izquierda de la pantalla).
10. Pulse el botón Hot-Key de grabación de audio
de nuevo para detener el proceso de grabación (el icono de grabación
desaparecerá en la parte superior izquierda de la pantalla).
11. El archivo de audio grabado (en formato .wav) aparecerá en la carpeta Documentos compartidos > Wav en Mi PC.
12. Haga doble clic en el archivo para reproducir el audio grabado.
