Adding a node to an existing configuration – Google Search Appliance Configuring Distributed Crawling and Serving version 6.14 and later User Manual
Page 10
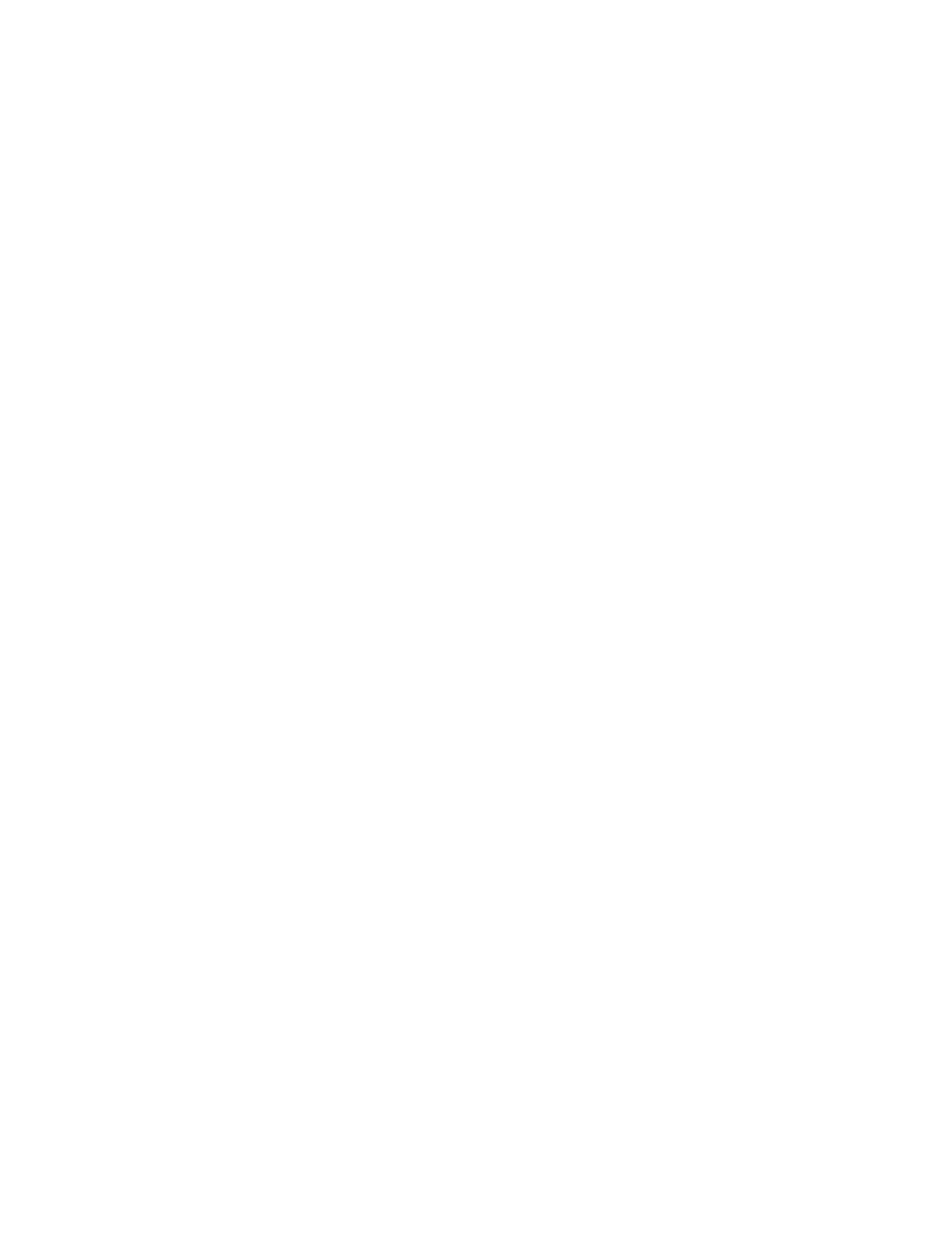
Google Search Appliance: Configuring Distributed Crawling and Serving
10
9.
Click Add. A form appears on which you enter information about the new node.
10. On the drop-down list, choose Primary.
11. Type in the node’s GSA Appliance ID.
12. Type in the Appliance hostname or the IP address of the search appliance.
13. Type in the Admin username for the search appliance
14. Type in the Password for the Admin username.
15. Type in the Network IP of the search appliance.
16. Type in the Secret token of this search appliance.
17. Click Save.
18. Click the GSA
n
Configuration link.
19. Repeat steps 8 through 18 on the current search appliance for each of the other shards in the
distributed crawling configuration. When you are finished, each shard in the configuration is
defined. Do not proceed to step 20 until all nodes are configured.
20. When all nodes are configured, click Apply Configuration. This broadcasts the configuration data
to all appliances in the GSA
n
network. Note that document serving will be interrupted briefly on the
master node after you click Apply Configuration.
21. Optionally, click Export and save the distributed crawling configuration file to your local computer.
22. On the admin master node, click Status and Reports > Pause Crawl and restart the crawl.
Adding a Node to an Existing Configuration
Use these instructions to add a node to an existing distributed crawling and serving configuration.
To add a node:
1.
Log in to the Admin Console of the master search appliance.
2.
If the crawl is currently running or if the search appliance already has an index from which it is
serving, click Status and Reports > Pause Crawl.
3.
Click GSA
n
> Configuration.
4.
Click the View/Edit link corresponding to the shard in which new node is to be added.
5.
Click Add. A form appears on which you enter information about the new node.
6.
On the drop-down list, choose Secondary.
7.
Type in the node’s GSA Appliance ID.
8.
Type in the Appliance hostname or the IP address of the search appliance.
9.
Type in the Admin username for the search appliance
10. Type in the Password for the Admin username.
11. Type in the Network IP of the search appliance.
12. Type in the Secret token of this search appliance.
