Apple Mac Pro (Mid 2010) User Manual
Page 94
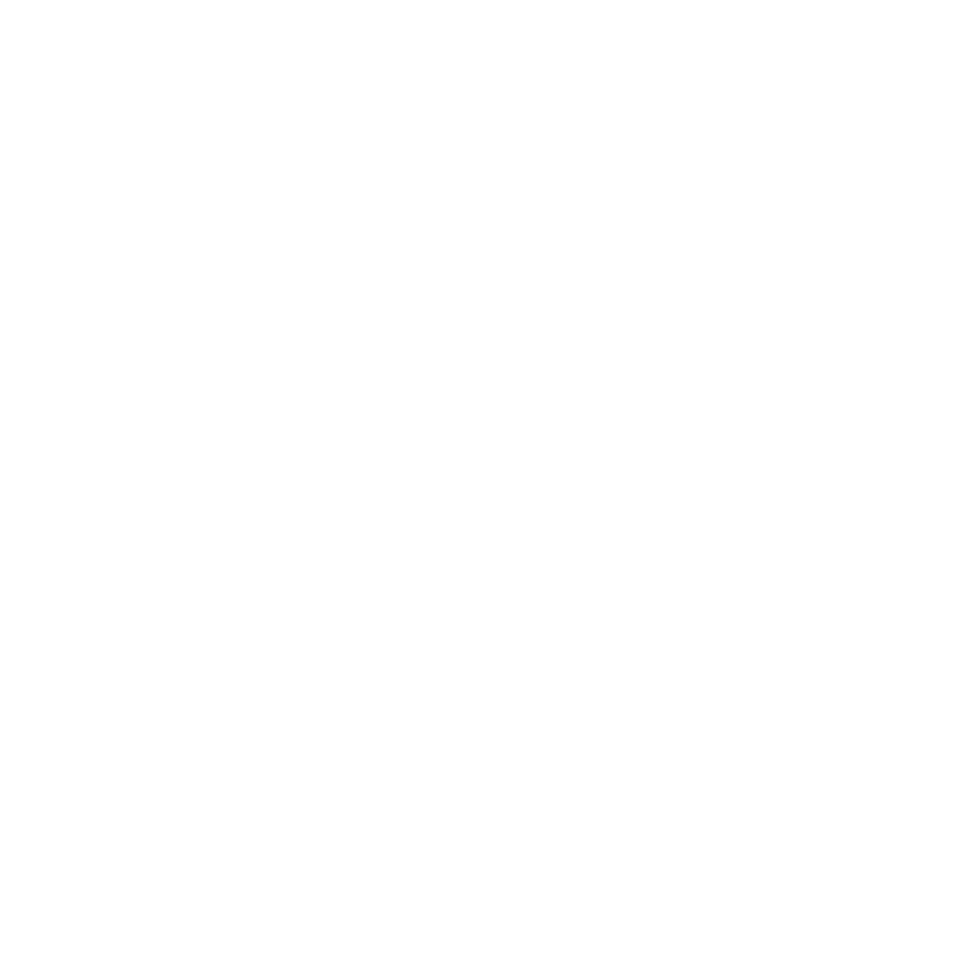
94
Chapter 4
Problem, Meet Solution
Â
Make sure the display brightness and contrast are set properly. Use the brightness
keys on the Apple Keyboard. Some displays have brightness and contrast controls on
or under their front edge or on the side.
Â
Reset the PRAM by restarting the computer while holding down the Command (x),
Option, P, and R keys until you hear the startup sound a second time.
If the screen image appears dim or flickers
Â
Adjust the display brightness and contrast settings. Use the brightness keys on the
Apple Keyboard. Some displays also have brightness and contrast controls on or
under their front edge. Or you may be able to adjust brightness or contrast using the
Displays pane of System Preferences.
Â
Calibrate the display by choosing Apple () > System Preferences. Click Displays,
select Color, and click Calibrate. For more information about color and your display,
see Help Center.
Â
The flickering may be caused by interference from a nearby power line, a fluorescent
light, or an electrical device—for example, a radio, a microwave oven, or another
computer. Try relocating nearby electrical devices or moving your computer
and display.
If no colors appear on the screen or the colors don’t look right
Â
Make sure the display is connected firmly to the computer.
Â
Calibrate the display, as described in “If the screen image appears dim or flickers” on
page 94.
If desktop icons move when you change the screen resolution
Changing the screen resolution affects the display of information on your screen.
The operating system may reposition icons when you change the screen resolution.
