Putting the computer to sleep to save energy – Apple Power Mac G5 (Late 2004) User Manual
Page 38
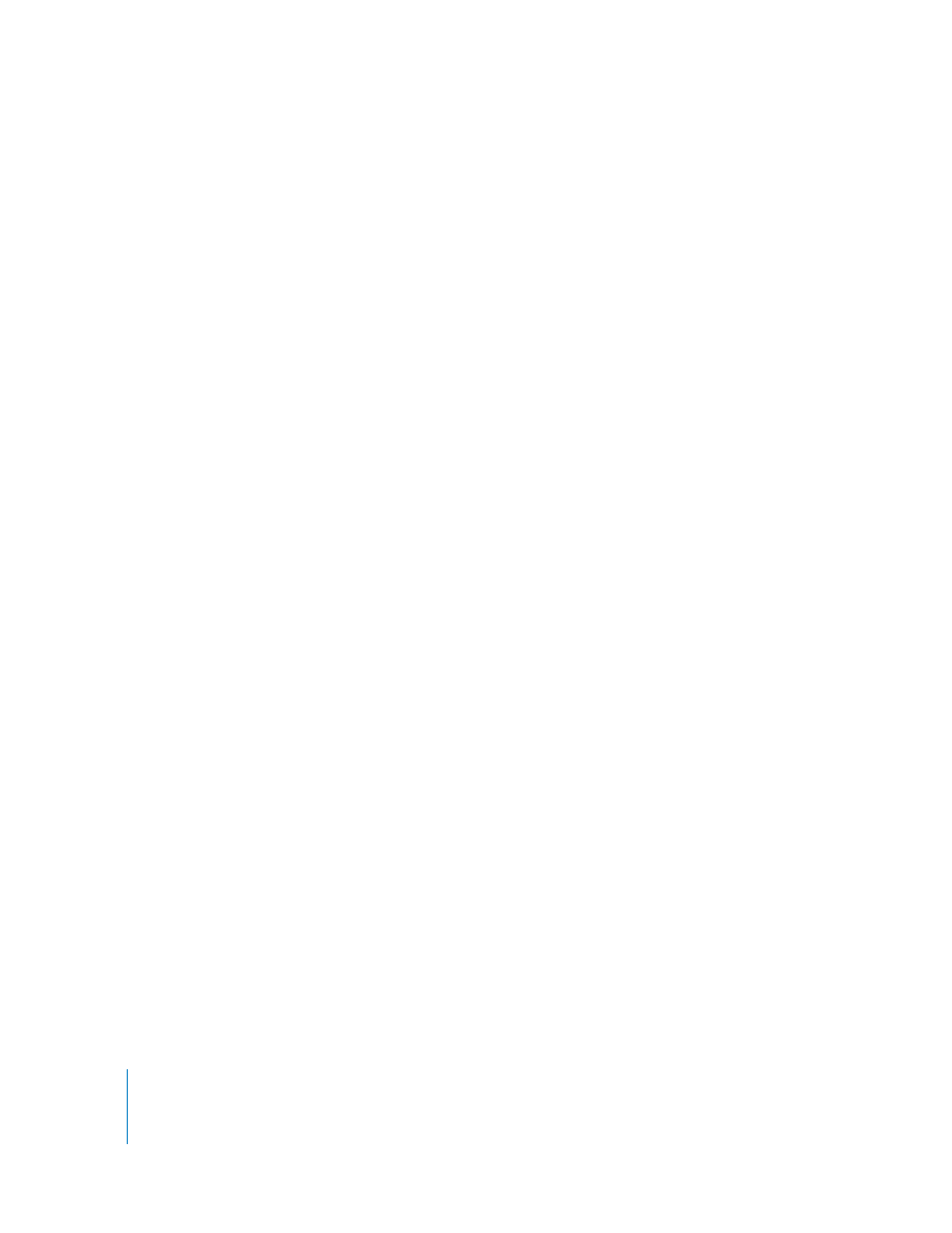
38
Chapter 2
Using Your Computer
Putting the Computer to Sleep to Save Energy
Power Mac G5 computers are set to go to sleep after a period of inactivity. Sleep is a
state in which your computer uses very little power. You can also put the computer to
sleep whenever you want to.
Note: Power Mac G5 computers are set to sleep automatically within15 minutes of
inactivity; however, you can change the automatic sleep settings in System Preferences.
When the computer wakes from sleep, your programs, documents, and computer
settings are exactly as you left them. To save more energy, shut down the computer
when it’s not in use.
To put your computer to sleep, you can do any of the following:
•
Press the power button on the front of the computer.
•
Choose Apple (K) > Sleep.
•
Choose Apple (K) > System Preferences, click Energy Saver, and set a sleep timer.
When the computer is in sleep, the front panel power button light pulses.
To wake the computer, press the power button on the front of the computer or press a
key on the keyboard. With some Apple displays, you can also use the display’s power
button to put the computer to sleep and wake it.
Not all PCI cards or replacement AGP cards comply with the computer’s power
management standards. If you install a noncompliant card, the computer can still enter
sleep mode, but it may not save as much energy as possible.
For more information about energy-saving options, see Mac OS Help.
Transferring Information Between Two
Macintosh Computers
If two Macintosh computers are not connected by an Ethernet, AirPort, or Bluetooth
network, you can transfer information between them by connecting them with a
standard Cat 5 Ethernet cable (in effect creating a small network of just two
computers). You can buy this type of cable from an Apple Authorized Reseller. You
connect the cable to each computer’s Ethernet port and then turn on file sharing on
both computers. You can also configure the Ethernet settings on two computers to
create a small network.
First, turn on file sharing on both computers:
1
Choose Apple (K) > System Preferences.
2
Click Sharing, then click Start.
3
Open Network preferences, select AppleTalk, and then select “Make AppleTalk Active.”
