Apple Boot Camp (OS X Lion) User Manual
Page 9
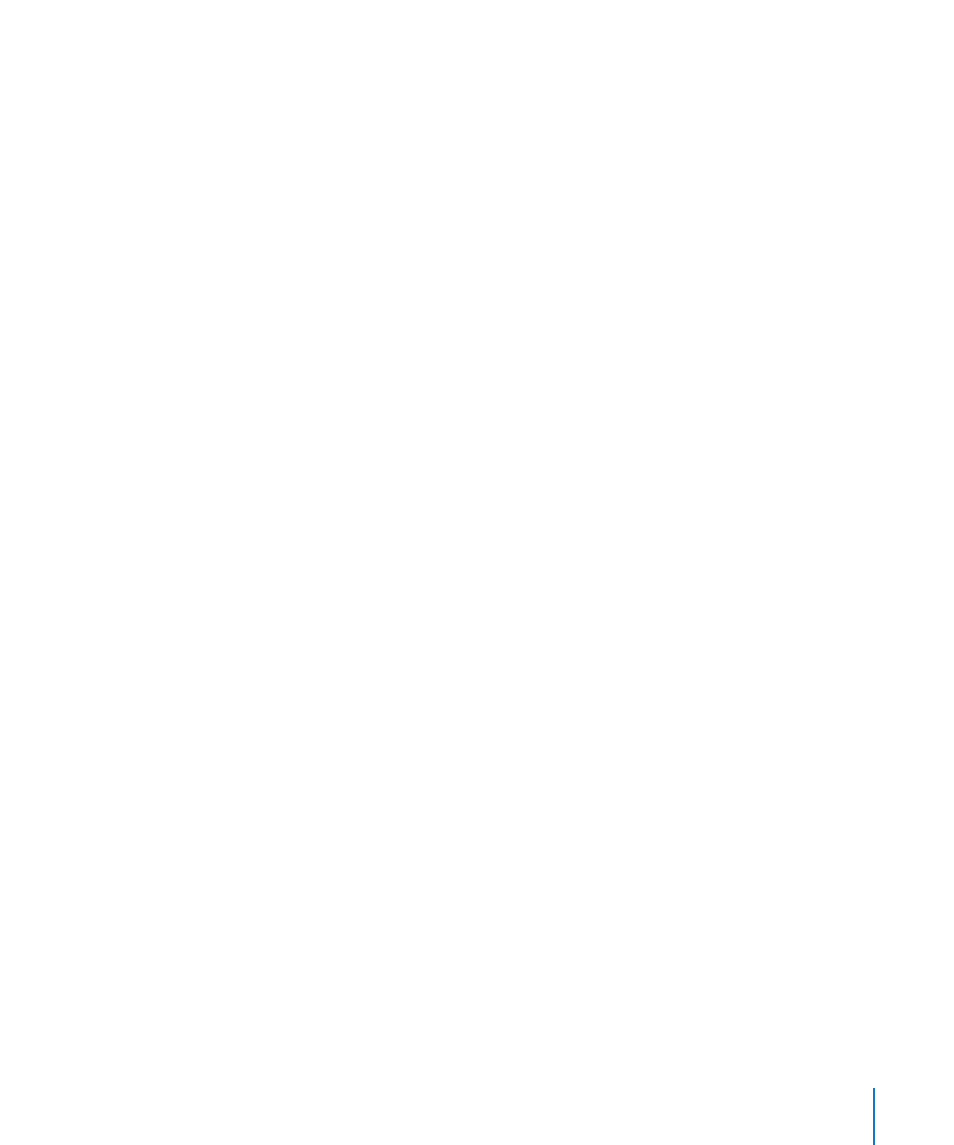
9
2
Insert the CD or DVD or connect the external disk with the Windows support software.
The installer may start automatically. If it doesn’t, do one of the following:
Â
If the support software is on the same USB flash drive as the Windows 7 installer,
double-click the setup.exe file in the WindowsSupport directory.
Â
Otherwise, double-click the setup.exe file in the Boot Camp directory.
3
Follow the onscreen instructions.
Important:
Do not click the Cancel button in any of the installer dialogs.
If a message appears that says the software you’re installing has not passed Windows
Logo testing, click Continue Anyway.
You don’t need to respond to installer dialogs that appear only briefly during the
installation.
If nothing appears to be happening, there may be a hidden window that you must
respond to. Check the taskbar and look behind open windows.
4
After your computer restarts, follow the instructions for any other installers that appear.
5
Check for updated Windows support software by using Apple Software Update or
going to www.apple.com/support/bootcamp.
If the Windows Support Software Wasn’t Successfully Installed
If it appears your Mac’s hardware isn’t working as expected because the Windows
support software wasn’t successfully installed, try repairing it.
To repair the Windows support software:
1
Start up your computer in Windows. See “Starting Up Using Mac OS X or Windows” on
2
Insert the CD or DVD or connect the external disk with the Windows support software.
The installer may start automatically. If it doesn’t, do one of the following:
Â
If the support software is on the same USB flash drive as the Windows 7 installer,
double-click the setup.exe file in the WindowsSupport directory.
Â
Otherwise, double-click the setup.exe file in the Boot Camp directory.
3
Click Repair and follow the onscreen instructions.
If a message appears that says the software you’re installing has not passed Windows
Logo testing, click Continue Anyway.
