Designing frames and buttons, Adding bitmaps to a frame, Adding bitmaps to a button – Philips TSU600099 User Manual
Page 65
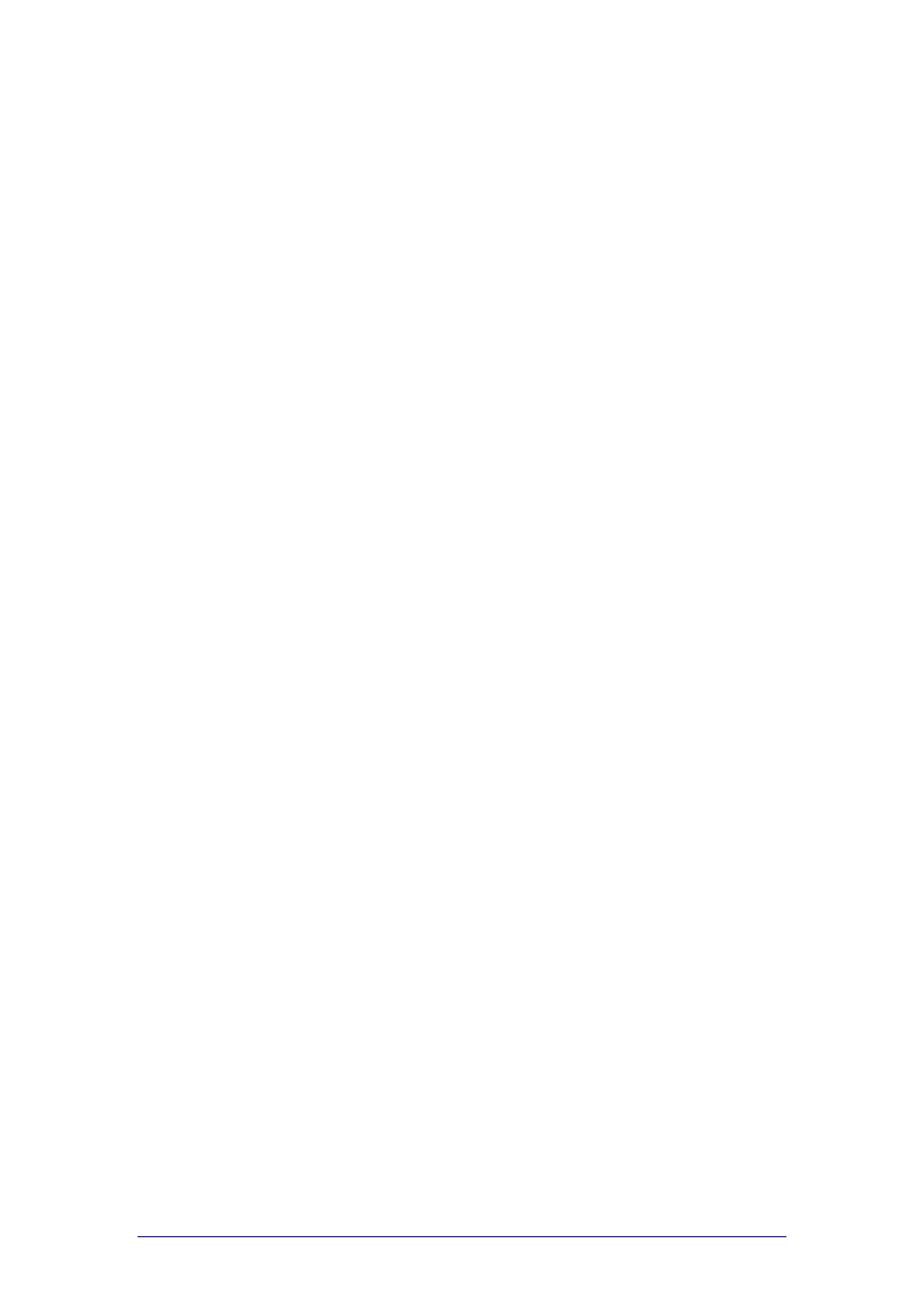
ProntoProEdit 3.0 - User Manual
Configuring a CCF
Philips
Page 65 of 76
Designing Frames and Buttons
Adding bitmaps to a frame
1
Open the Frame Properties.
2
Select the Icons tab.
When you selected a default frame, No Icon is displayed in the Icon
group box.
When you selected a frame with a bitmap, the bitmap is displayed in the
Icon group box.
3
Right-click in the Icon group box and select Load from the context
menu.
-or-
Double-click in the Icon group box.
The ‘Open’ window appears.
4
Browse to the folder where the bitmaps are stored and select a new
bitmap.
5
Click OK.
The selected bitmap is displayed in the Icon group box.
6
Right-click the button and select Save from the context menu to save
the bitmap.
7
Click OK to accept the properties.
-or-
Click Cancel to return without changing the properties.
Adding bitmaps to a button
1
Open the Button Properties.
2
Select the Icons tab.
When you selected a default button, No Icon is displayed in the
Inactive icons and the Active icons group boxes.
When you selected a button with a bitmap, the bitmaps are displayed in
the Inactive icons and the Active icons group boxes.
3
Right-click in the group box for the Inactive-Unselected state and
select Load from the context menu.
-or-
Double-click in the Icon group box.
The ‘Open’ window appears.
4
Browse to the folder where the bitmaps are stored and select a new
bitmap.
5
Click OK.
The selected bitmap is displayed in the group box for the Unselected –
Inactive state.
6
Right-click the button and select Save from the context menu to save
the bitmap.
7
Repeat the instructions 3 to 6 for the other states:
Unselected– Active
Selected– Inactive
Selected– Active
8
Click OK to accept the properties.
-or-
Click Cancel to return without changing the properties.
