Making an exe file – Philips TSU600099 User Manual
Page 41
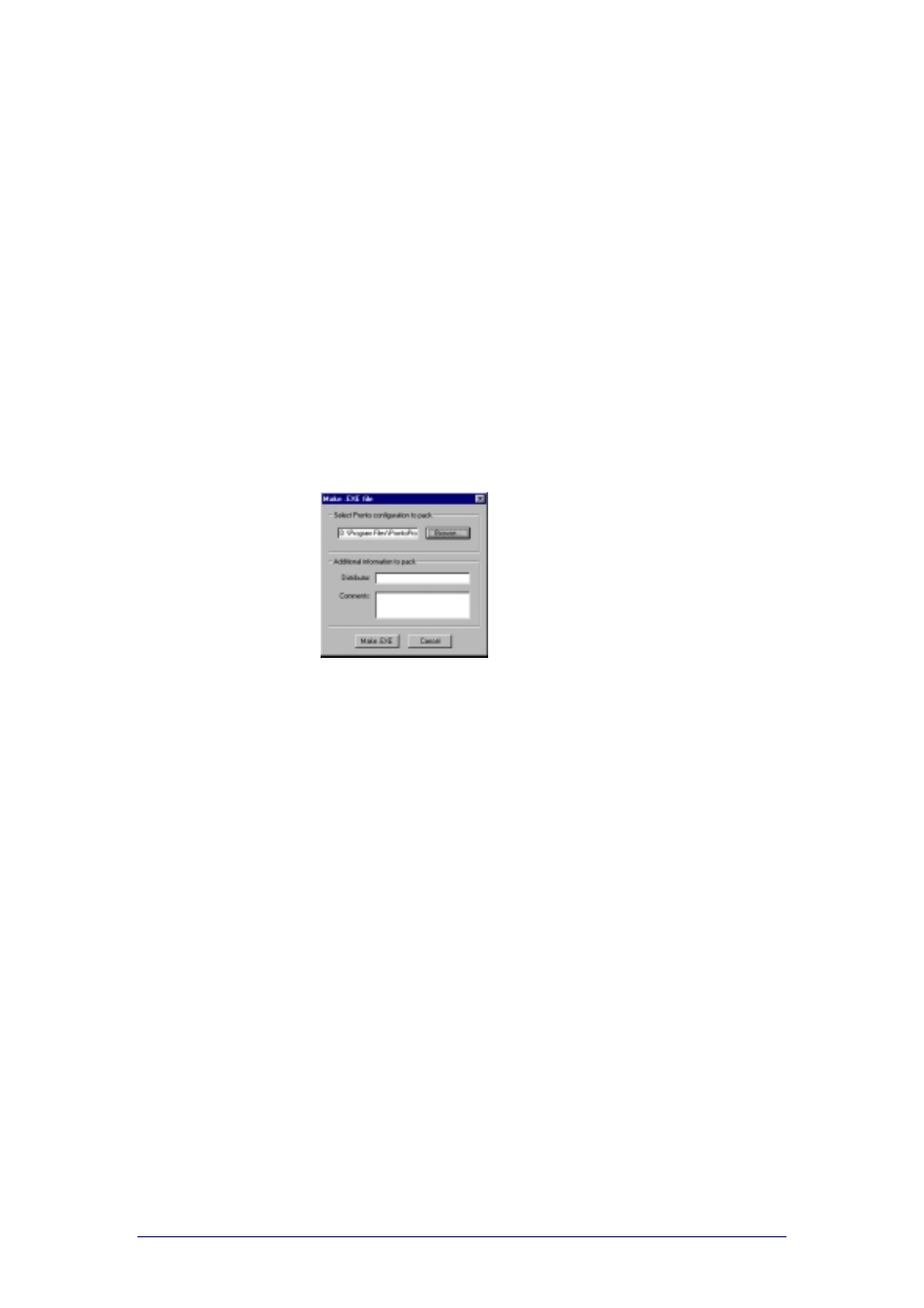
ProntoProEdit 3.0 - User Manual
Basic CCF Actions
Philips
Page 41 of 76
1
Select Pack-and-Go from the File menu.
The ‘Pack-and-Go’ window appears.
2
Browse to the folder where you want to save the EXE file.
3
Type the name of the CCF in the File name text field.
4
Select a type from the Save as type drop-down list:
Exe ProntoPro Configuration Files
Exe B&W DB Configuration Files
Exe B&W Pronto Configuration Files
Exe B&W Old Pronto Configuration Files
5
Click Save.
The current CCF is saved as an EXE file.
Making an EXE file
Instead of saving the current CCF as an EXE file, you can browse and select
another CCF to make an EXE file.
1
Select Make .EXE file from the Tools menu.
The ‘Make .EXE file’ window appears.
2
Click Browse.
The ‘Open’ window appears.
3
Browse to the folder where the CCFs are stored and select a CCF you
want to save as EXE file.
4
Click Open.
The path of the selected CCF is displayed.
5
Type the name of the distributor in the Distributor text field.
6
Type additional information in the Comments text field.
7
Click Make .EXE.
The ‘Save Pronto .CCF-file as .EXE-file’ window appears.
8
Browse to the folder where you want to save the EXE file.
9
Type the name of the EXE file in the File Name text field.
10
Click Save.
11
Click OK when the following messages appears: “The .EXE file has been
successfully created!”.
12
Repeat the instructions 2 to 11 to save other CCFs as an EXE file.
-or-
Click Cancel to close the ‘Make .EXE file’ window.
