Using bitmaps, Inserting bitmaps – Philips TSU600099 User Manual
Page 29
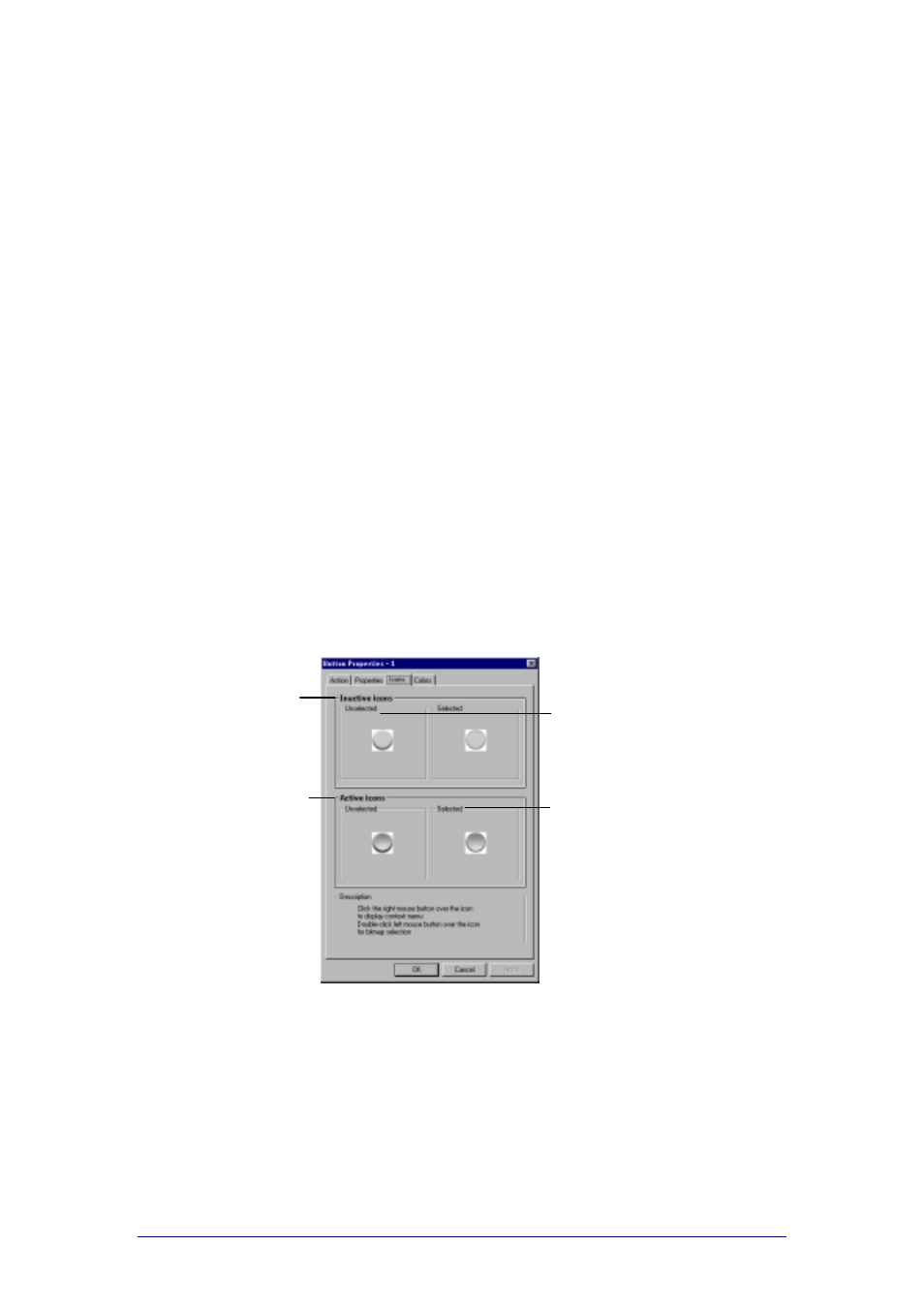
ProntoProEdit 3.0 - User Manual
Basic CCF Actions
Philips
Page 29 of 76
Using Bitmaps
Bitmaps or icons can be used to change the look of frames and buttons.
ProntoProEdit can load any Windows bitmap file with 1, 4 or 8 bits per pixel
and with maximum dimensions of 240 by 219 pixels (the size of a panel).
ProntoProEdit will automatically convert and optimize a color bitmap using the
web-safe palette of 216 colors. This allows an identical display of the bitmaps
on all systems.
Every frame or button can have its own unique icon. A frame can have only
one icon. A button can have up to four icons, one for each of its states.
The four states of a button are:
inactive and unselected;
inactive and selected;
active and unselected;
active and selected.
Bitmaps take up memory and having many different bitmaps means less
space for other data, like IR codes. You can minimize the memory bitmaps
require by reusing bitmaps, where possible, on your frames and buttons.
ProntoProEdit checks for equal bitmaps when saving a CCF by looking at the
actual bitmap contents, and only saves unique bitmaps.
Inserting bitmaps
1
Select the frame or button and select Properties from the Edit menu.
-or-
Double-click the frame or button.
The ‘Frame properties’ or ‘Button properties’ window appears.
2
Select the Icons tab.
3
Right-click the icon and select Load from the context menu.
-or-
Double-click the icon.
The ‘Open’ window appears.
A button is selected when you
tap on it on the ProntoPro.
A button is unselected when it can
be tapped.
A button is active when one
or more actions are
programmed.
A button is inactive when
its action list is empty.
It is not visible in Use
mode, only in Learn mode
and Label mode.
