Using the gallery, Displaying the gallery, Adding frames or buttons to the panel – Philips TSU600099 User Manual
Page 27: Selecting another gallery, 27 a
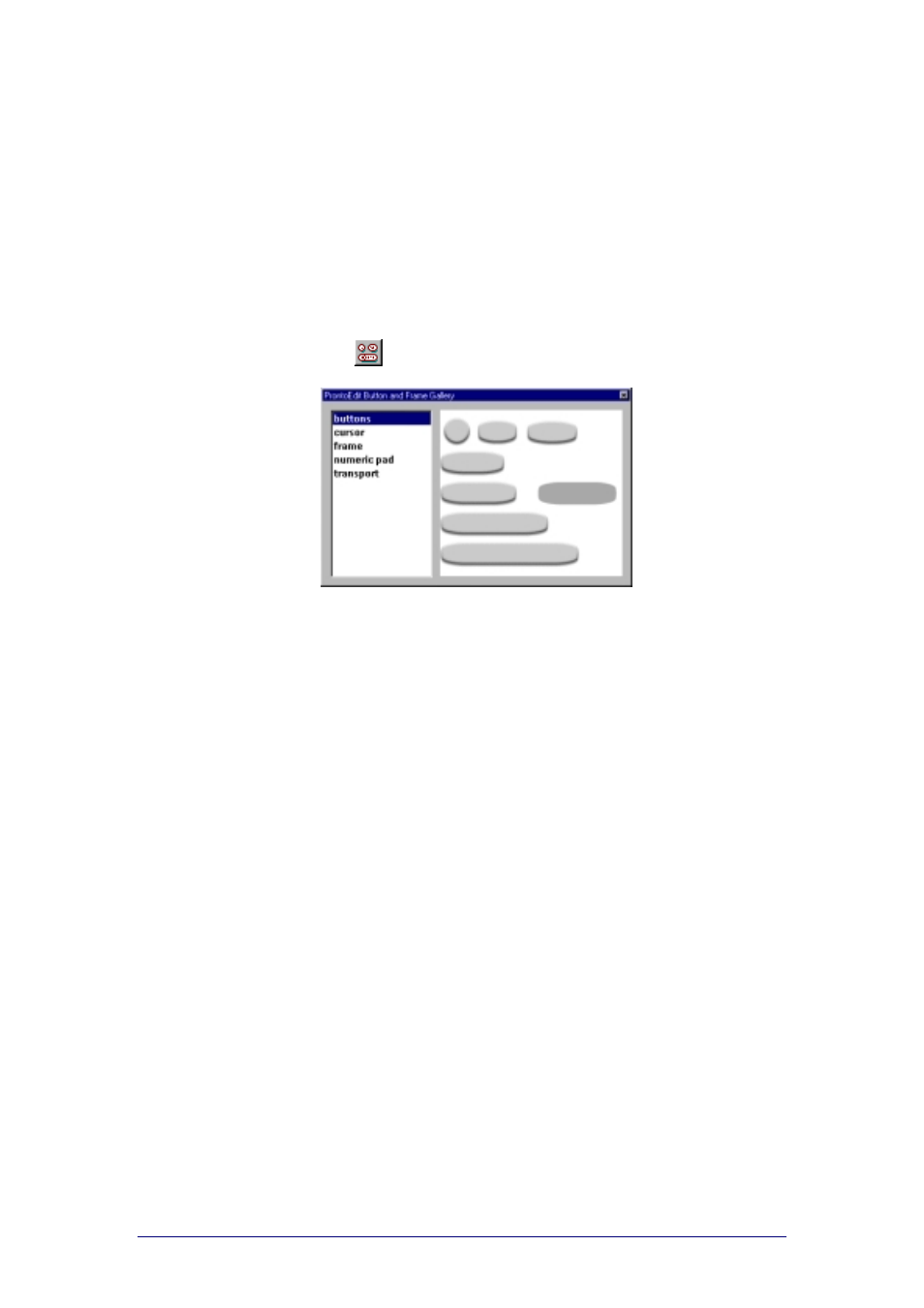
ProntoProEdit 3.0 - User Manual
Basic CCF Actions
Philips
Page 27 of 76
Using the Gallery
Instead of adding default frames and buttons (with a gray background and
without bitmaps), you can add frames and buttons from a gallery. In that
case you add a frame or a button with a bitmap. A gallery contains the
bitmaps for frames and buttons used in a CCF.
Displaying the gallery
1
Select Gallery from the Tools menu.
-or-
Click
in the toolbar.
The ‘ProntoEdit Button and Frame Gallery’ window appears.
2
Select a group of frames and buttons in the list on the left side of the
window.
The frames and buttons in the group are displayed on the right side of
the window.
Adding frames or buttons to the panel
1
Open the panel to which you want to add a frame or button.
2
Click the frame or button you want to add in the ‘ProntoEdit Button and
Frame Gallery’ window.
If the frame or button you want to add is grouped, clicking that frame or
button will select the parent frame.
Press and hold SHIFT when clicking the frame or button to select only
the first child or the sibling.
3
Drag and drop the selected frame or button to the panel where you want
to add it.
A selected frame or button is added.
Selecting another gallery
Normally you add frames and buttons from gallery.ccf. When you want to use
frames and buttons from another CCF, you have to select the CCF as a
gallery. Only the Home panels from the selected CCF will be listed in the
gallery.
1
Select Select Gallery from the Tools menu.
The ‘Select Gallery’ window appears.
2
Browse to the folder where the CCFs are stored.
3
Select the CCF you want to use.
4
Click Open.
The CCF is selected as a gallery.
