Searching for and selecting a location – Pioneer AVIC-F910BT User Manual
Page 25
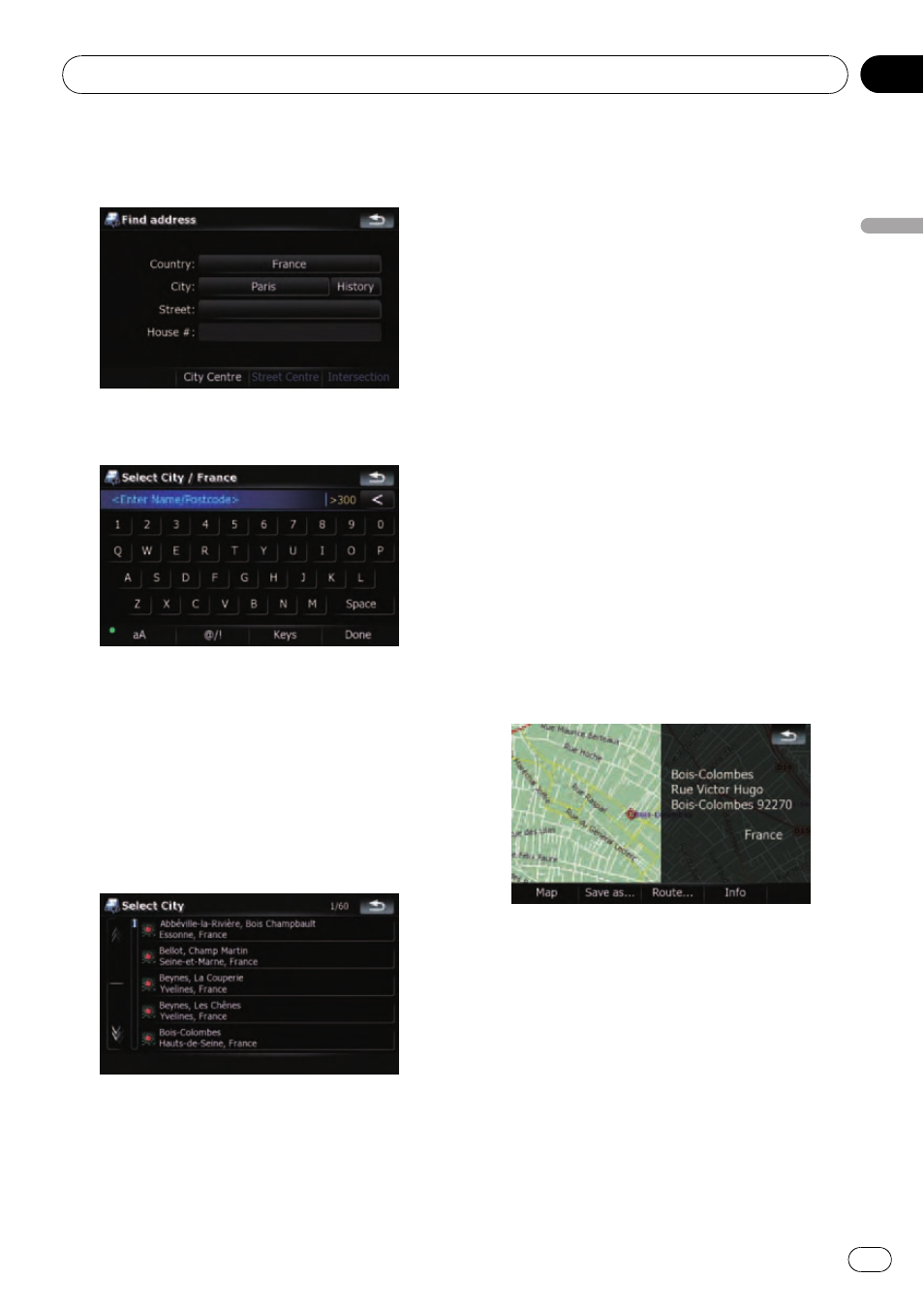
5
Touch the key next to
“City:” to enter
the city name.
6
Enter the city name or postcode.
! When the options are narrowed down to six
or less, those are automatically listed.
! If you want to list the options matching to
the current information entered, touch
[
Done].
! Touching [History] displays the list of cities
that you selected before.
7
Touch the desired city name.
! When a city is already set, touching [City
Centre] allows you to select the representa-
tive location of the city and proceed to the
“Map Confirmation Screen”.
8
Enter the street name and touch the de-
sired one from the list.
! When a street is already set, touching
[
Street Centre] allows you to select the re-
presentative point of the street and proceed
to the
“Map Confirmation Screen”.
! When a street is already set, touching [In-
tersection] allows you to search for an in-
tersection. After entering the second street
name and selecting the desired intersec-
tion, the
“Map Confirmation Screen” ap-
pears. This is useful when you don
’t know
the house number or cannot input the
house number of the selected street.
9
Enter the house number and then
touch [Done].
! If the house number you have entered is
not found, a message appears. In that case,
a house number near entered one is se-
lected after touching [
OK].
10 Touch one of the options at the bottom
of the
“Map Confirmation Screen” to select
the next operation.
Touch [
Route...] then [Go Here Now] to set
your selected position as your destination and
calculate the route up that point.
= For details of other operations on the
“Map Confirmation Screen”, refer to What
you can do with the
“Map Confirmation Screen” on page 35.
Searching for and selecting a location
Engb
25
Chapter
03
Searc
hing
for
and
selecting
a
location
