Organizing music files by using playlist – Pioneer DJM-2000NXS User Manual
Page 17
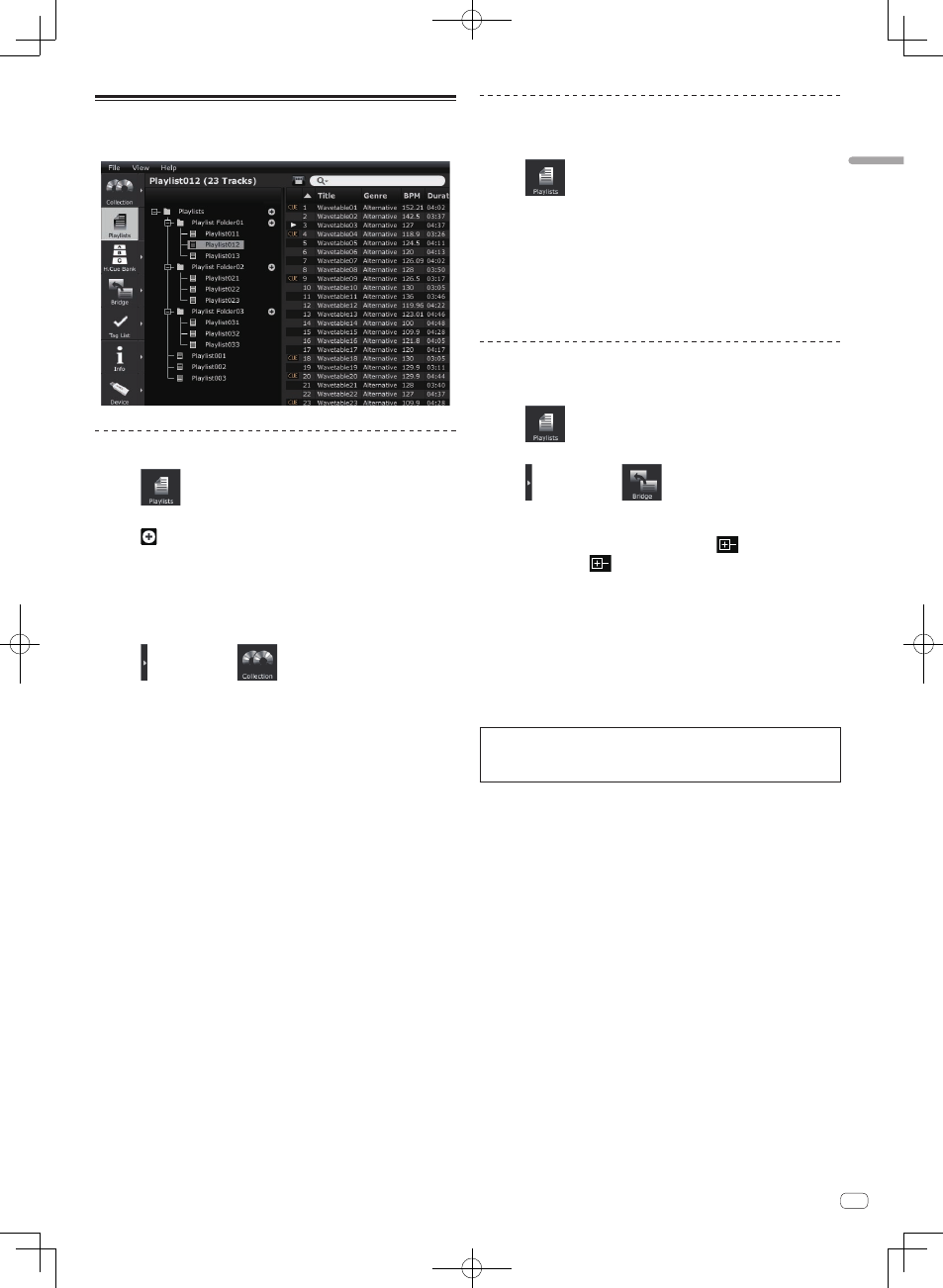
17
En
Preparing
to
play
Organizing music files by using Playlist
You can organize the music collection on rekordbox by creating a Playlist prior to
performance.
Creating a new playlist
1 Click
.
The [Playlist] pane is displayed on the browser panel.
2 Click to the right of the [Playlists] folder.
[Untitled Playlist] is added under the [Playlists] folder.
! A new playlist can also be added by right-clicking on the [Playlists] folder and
selecting [Create New Playlist].
3 Input the playlist’s name from the computer’s keyboard,
then press the [Enter] key.
The name of Playlist is changed.
4 Click on the right of
.
The [Playlist] and [Collection] panes are displayed on the left and right of the
browser panel respectively.
5 Drag a music file from the [Collection] pane to the [Playlist]
pane.
The music file is added to Playlist.
! Music files can also be added to Playlist by dragging them from the [Bridge]
pane, the [Tag List] pane or other playlists.
! To delete a playlist, select the playlist then press the [Delete] key on the com-
puter’s keyboard.
! To remove a music file from a playlist, select the music file then press the
[Delete] key on the computer’s keyboard.
Adding Playlist by importing an external file
The Playlist file formats which can be imported are M3U and PLS (extensions:
“m3u”, “pls”).
1 Click
.
The [Playlist] pane is displayed on the browser panel.
2 Select [File] menu > [Import] > [Playlist].
The [Import Playlist] screen opens.
3 Select the folder in which the playlist file is stored or the
file name, then click [Open].
The playlist is added to the [Playlist] pane.
The tag information for the music files in the playlist is loaded and displayed, and
analysis of the music files begins (
l Track Analysis on page 27).
Adding playlists from the iTunes library
If iTunes is installed on the computer, playlists in the iTunes library can be imported
and stored as rekordbox playlists.
1 Click
.
The [Playlist] pane is displayed on the browser panel.
2 Click on the right of
.
The [Playlist] and [Bridge] panes are displayed on the left and right sides of the
browser panel respectively.
3 On the [Bridge] pane’s tree view, click
to the left of
[iTunes], then click
to the left of [Playlists].
The list of iTunes playlists is displayed on the [Bridge] pane.
! If the list of iTunes playlists is not displayed on the [Bridge] pane’s tree view,
make necessary changes to the settings on the [Preferences] screen (
l iTunes
Library File on page 27).
4 Drag the iTunes playlist from the [Bridge] pane to the
[Playlist] pane.
The playlist is added to the [Playlist] pane.
The information of the music files in the playlist is loaded from iTunes and displayed,
and analysis of the music files begins (
l Track Analysis on page 27).
! Playlists can also be added by right-clicking on the iTunes playlist on the
[Bridge] pane’s tree view then selecting [Import Playlist].
In the same manner as your iTunes playlists, an XML-formatted playlist library
can be displayed in the [Bridge] pane and its playlists added to the [Playlist] pane.
To display the XML library, its file path must be designated via the [Preferences]
screen (
l Imported Library on page 27).
