Preparing to play, Adding music files to collection – Pioneer DJM-2000NXS User Manual
Page 10
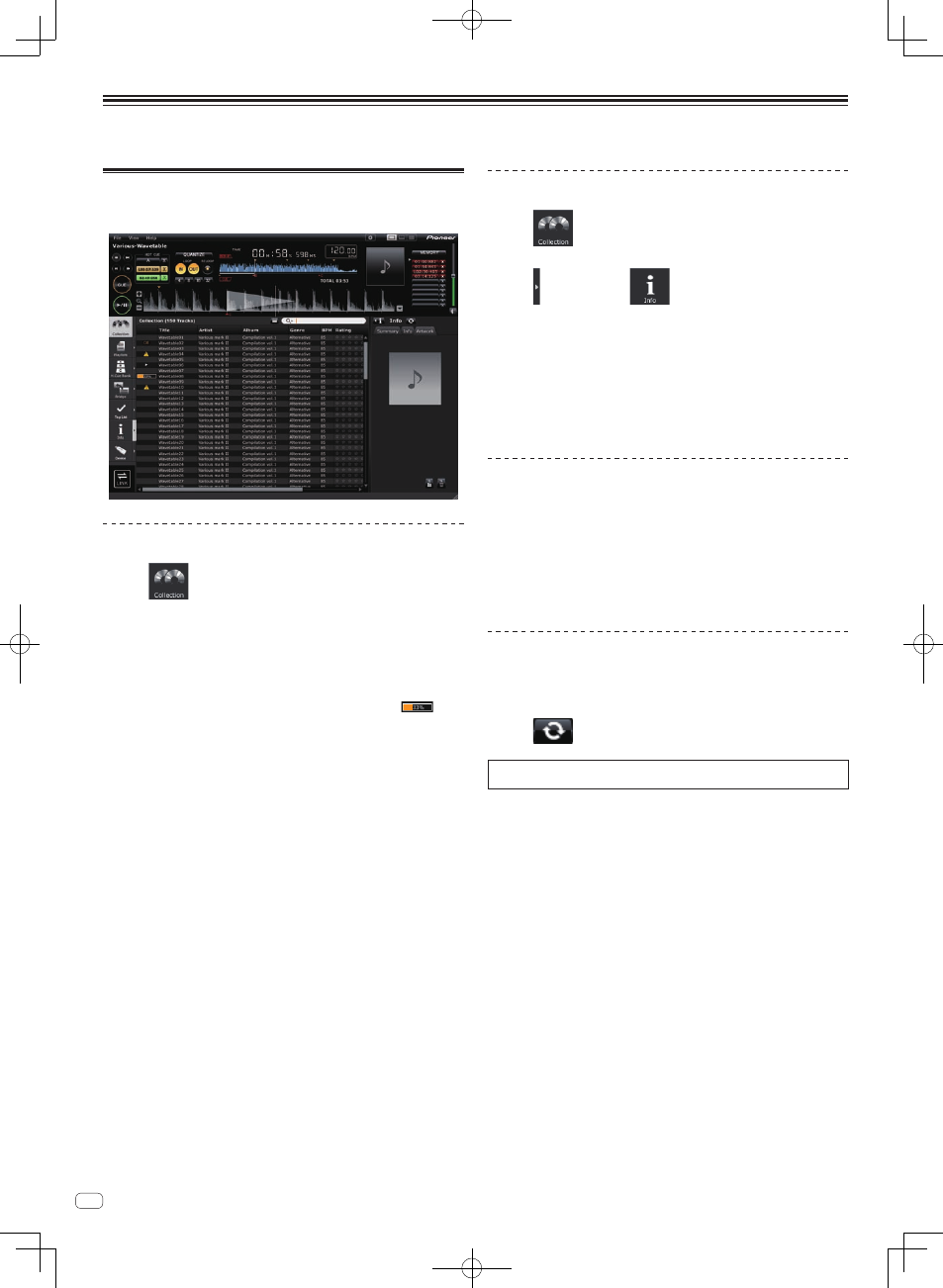
10
En
Preparing to play
Adding music files to Collection
Use this procedure to analyze music files on the computer and register them in the
rekordbox music collection.
Analyzing music files or music folders
1 Click
.
The [Collection] pane is displayed on the browser panel.
2 Select [File] menu > [Import] > [File].
The [Add to Collection] screen opens.
3 Select the folder in which the music files are stored and the
file name, and then click [Open].
The music file is added to the collection, and its tag information is loaded and
displayed. When analysis of the music file’s wave information begins,
is
displayed to the left of the music file being analyzed, then turns off once analysis is
completed.
There is a choice of two modes for analyzing the waveform information of music
files: [Normal] and [Dynamic] (
l Track Analysis on page 27).
! To add all music files contained in a folder, select [File] menu > [Import] >
[Folder].
! You can also add a music file by opening Finder or Windows Explorer and drag-
ging the music file to the [Collection] pane.
! The tag information may not be displayed when a WAVE or AIFF file is added to
Collection. The tag information types which can be registered from a music file
are ID3 tags (v1, v1.1, v2.2.0, v2.3.0, and v2.4.0) or meta tags.
! Once analysis of the music file’s waveform information is completed, the beat
positions and tempo (BPM) can be checked on the player panel (
l Listening to
music files on page 13).
! The key can be detected simultaneously while analyzing a music file’s waveform
information (
l Enable Key Detection on import on page 27).
! To remove music files from the collection, select the music file at the [Collection]
pane then press the [Delete] key on the computer’s keyboard. The music file
is removed from the collection, but the music file itself is not deleted from the
computer.
Editing the information on a music file
1 Click
.
The [Collection] pane is displayed on the browser panel.
2 Click on the right of
.
The [Collection] and [Info] panes are displayed on the left and right of the browser
panel respectively.
3 Click a music file in the [Collection] pane.
The [Summary] tab is displayed in the [Info] pane.
4 Click the [Info] tab in the [Info] pane.
The [Info] tab is displayed in the [Info] pane.
5 Edit the information.
The information for the music file is changed.
Adding an artwork image to a music file
The artwork image formats which can be added to a music file are JPEG and PNG
(extensions: “jpg”, “jpeg”, “png”).
1 Click the [Artwork] tab in the [Info] pane.
2 Open Finder/Windows Explorer.
3 Drag an image file from Finder/Windows Explorer to the
[Artwork] tab.
The artwork image is added to the music file.
Reloading the tag information of a music file
When an external application is used to modify the music file tag information, this
tag information must be reloaded in rekordbox to properly display any changes.
1 Click the [Info] tab in the [Info] pane.
2 Click
in the top-left corner of the [Info] tab.
The tag information of a music file is reloaded.
When a music file’s tag information is reloaded, the contents edited at the [Info]
and [Artwork] tabs are replaced with the reloaded tag information.
