Adjusting image positions and clock automatically, Pc source only), Adjusting image positions and clock manually – Pioneer PDP-SX5080D User Manual
Page 51: Selecting an input signal type, Useful adjustment settings 11
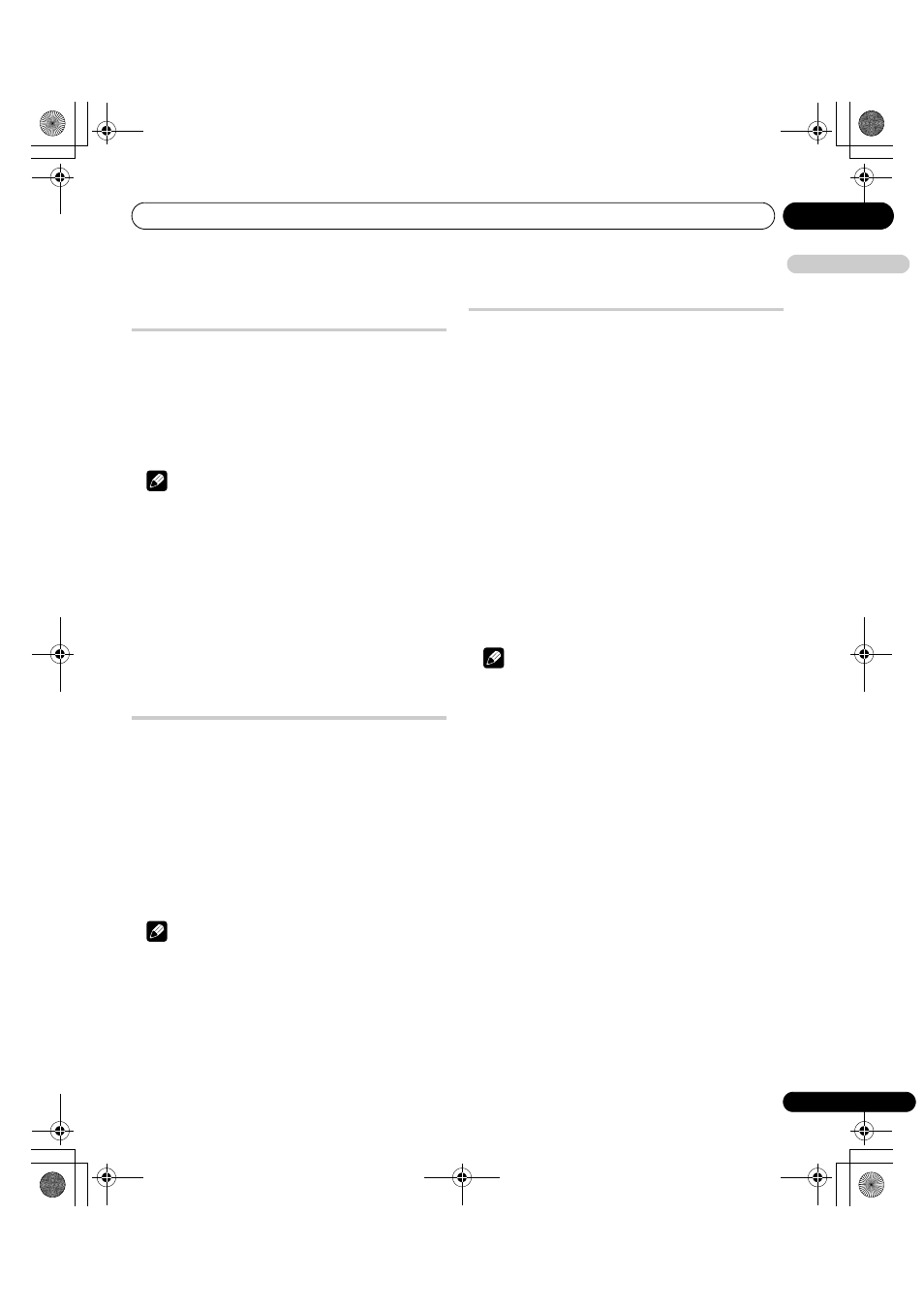
Useful adjustment settings
11
51
En
English
Adjusting image positions and clock
automatically (PC source only)
Use Auto Setup to automatically adjust the positions and clock of
images coming from a personal computer.
1
Press HOME MENU.
2
Select “Option” (
/ then ENTER).
3
Select “Auto Setup” (
/ then ENTER).
A message screen appears and Auto Setup starts.
4
Press HOME MENU to exit the menu.
Note
• When Auto Setup is finished, “Auto Setup completed.” appears.
• Even when “Auto Setup completed.” appears, Auto Setup may
have failed, depending on conditions.
• Auto Setup may fail with a PC image composed of similar
patterns or monochrome. If not successful, change the PC
image and try again.
• Be sure to connect the computer to the plasma television and
switch it on before starting Auto Setup.
• This function is not selectable when the PC is connected to the
HDMI terminal.
• Depending on the displayed video, the image position may not
change even after adjustment.
Adjusting image positions and clock
manually (PC source only)
Usually you can easily adjust the positions and clock of images
using Auto Setup. Use Manual Setup to optimize the position and
clock of images when necessary.
1
Press HOME MENU.
2
Select “Option” (
/ then ENTER).
3
Select “Manual Setup” (
/ then ENTER).
4
Select the item to be adjusted (
/ then ENTER).
5
Perform adjustment (
/ and /).
With “Clock” or “Phase” selected, you can perform adjustment in
the parameter using
/.
6
Press HOME MENU to exit the menu.
Note
• To restore the factory defaults for all the items, press
/ to select
“Reset” in step 4, and then press
ENTER. A confirmation screen
appears. Press
/ to select “Yes”, and then press ENTER.
• This function is not selectable when the PC is connected to the
HDMI terminal.
• Depending on the displayed video, the image position may not
change even after adjustment.
Selecting an input signal type
After connecting to the INPUT 1, INPUT 2, or INPUT 3 terminal,
specify the type of video signals to be received from the connected
equipment. For the type of the signals, see the operation manual
that came with the connected equipment.
Before starting the menu, press
INPUT 1, INPUT 2, or INPUT 3 on
the remote control unit or press
INPUT on the plasma television to
select an input source.
1
Press HOME MENU.
2
Select “Option“ (
/ then ENTER).
3
Select “Input Select“ (
/ then ENTER).
4
Select “Input” or “Audio Select” (
/ then ENTER).
5
Select a signal type (
/ then ENTER).
You can select the video input terminal for “Input”:
• For “INPUT 1”, you can select “Video” or “RGB”.
• For “INPUT 2”, you can select “Video”, “S-Video” or
“COMPONENT”.
• For “INPUT 3”, you can select “Video”, “S-Video”, or “RGB”.
You can select the audio input terminal for “Audio Select”:
• Select “SCART” or “RCA”.
6
Press HOME MENU to exit the menu.
Note
• INPUT 1 or INPUT 3 is selectable only when “Disable” is selected
in the “Setting” for “HDMI Input”.
• You can select the signal in each input terminal.
• The “Audio Select” is only available when “COMPONENT” is
selected in “Input” for “Input Select”.
• If no image appears or images appear in inappropriate colours,
specify another video signal type.
• For the signal types to be specified, check the operation manual
that came with the connected equipment.
PDP-5080XD.book Page 51 Friday, April 27, 2007 1:12 PM
