4 the source selection screen, 5 the pip screen, 139 14.5.5 the pip screen – Barco iQ Pro G500 User Manual
Page 145: The source selection screen, The pip screen, Iq network
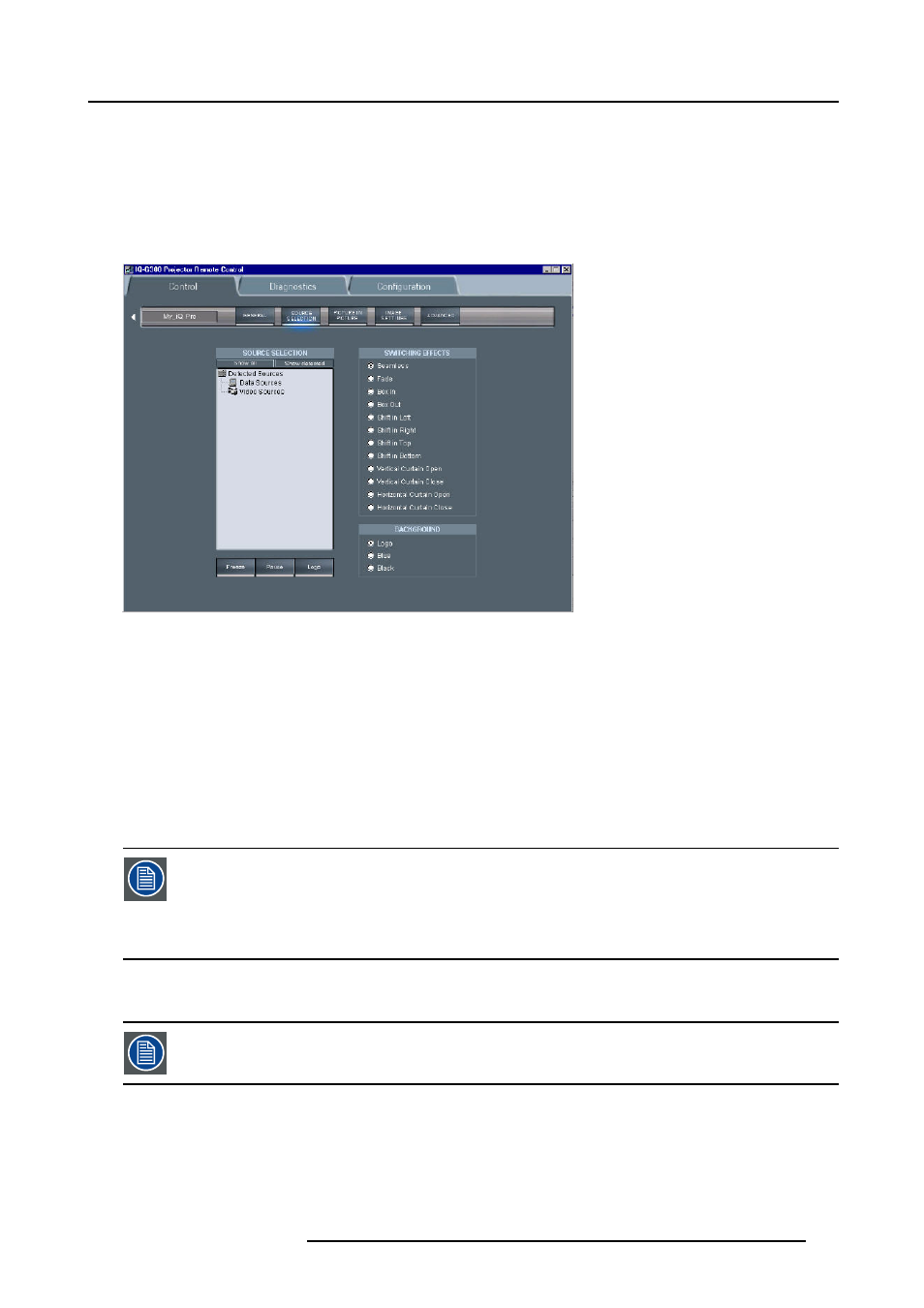
14. IQ Network
14.5.4 The source selection screen
What can be done ?
•
A source selection dialog box allows to visualize all the sources or only the detected sources.
•
3 buttons to activate, freeze, pause and logo
•
selection of 12 different switching effects
•
selection of 3 different backgrounds: logo, Blue, Black
Image 14-28
The source selection screen
How to select a source ?
1. Click on show all or show detected
Depending on the option (show all/detected) selected, a list is displayed.
In case show all is selected, a list of all possible sources is displayed, signal
presence is indicated with an orange dot.
When show detected is selected, all the detected sources are displayed with an orange dot.
2. Double click on the desired source
The selected source is now projected
In group mode there are only grey or green nodes, no orange (detected).
On start up, a green node will be shown when all projectors are playing the same source type.
Grey will be shown when some of the projectors are not showing the same source type.
If we double click on a grey node, it should go green as long as at least one of the projectors in the group can
show the source.
14.5.5 The PiP screen
Following screenshots are taken for an iQPro projector. The layouts may be slightly different for an iCon
(layout automatically adapted after projector type detection by the client).
What can be done ?
The PiP tool allows to manage the PiP of the projector in a more user friendly way:
•
a check box list allows to choose between 10 PiP layout (5 preset layouts and 5 personal layouts)
•
several buttons allow operations on windows (add, remove ) as well as on the PiP layouts (save, ...)
•
a graphical screen allows easy altering of the PiP layout : re sizing, positioning of the different windows.
R5976491 IQ PRO G500 01/02/2007
139
