Konica Minolta bizhub PRO C500 User Manual
Page 13
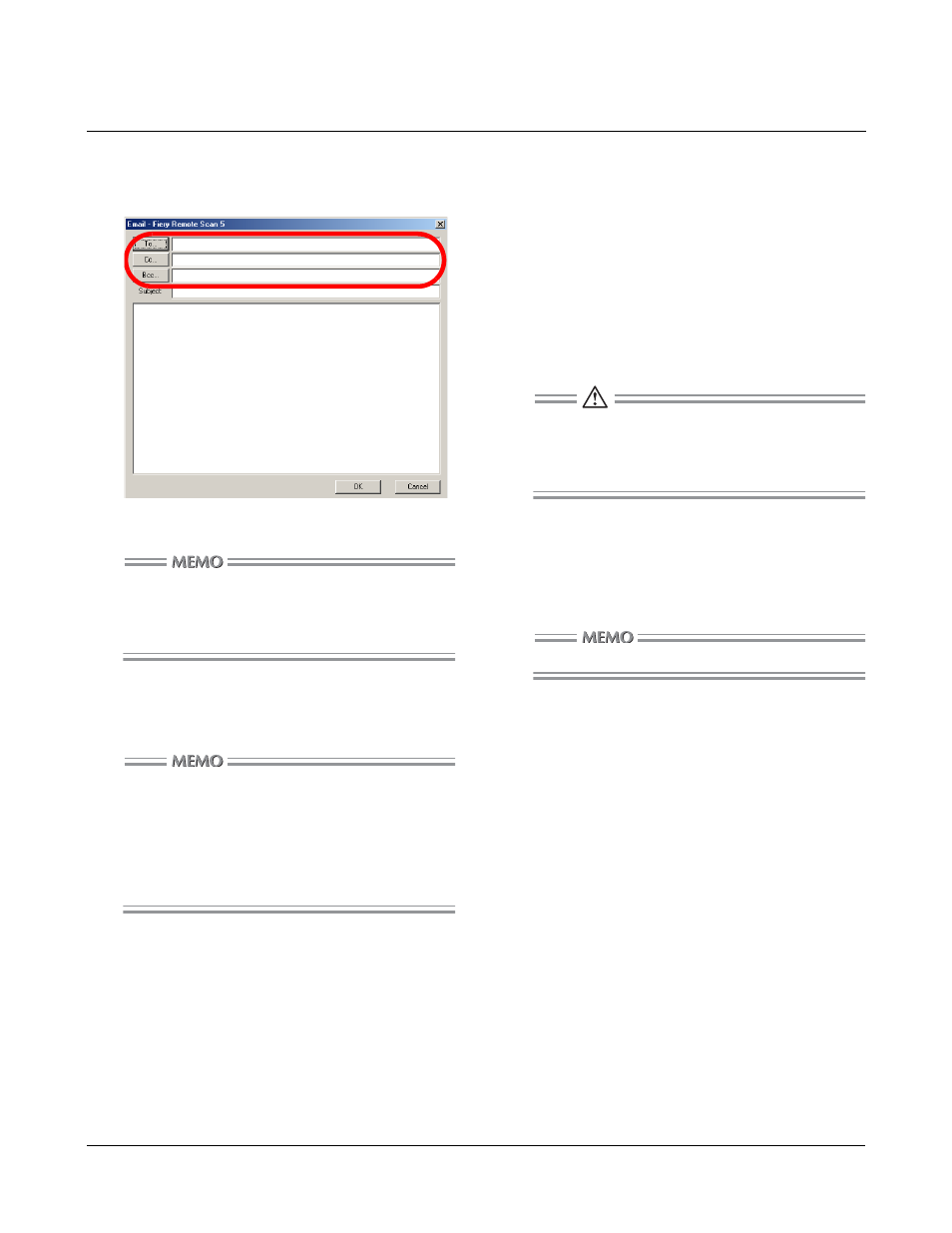
Send Job as E-Mail Attachment File (Continued)
13
8.
Enter the E-Mail address where you
want to send the file.
• Enter addresses in Cc and Bcc if necessary.
• If the addresses have already been registered in
the address book, you can select the addresses by
clicking [To], [Cc] and [Bcc].
9.
Enter [Subject] and [Message] if neces-
sary.
If none is entered in [Subject] and [Message], the mail
is sent with the following texts.
Subject
Sample has been scanned
Message
The following document has been scanned on the
Fiery and attached to this email:
10.
Click [OK].
11.
Select sending the file as attachment
file, or sending the URL where the file
is included by E-Mail.
Send as attachment radio button
Select when you want to send the file as attachment
file.
Send as URL radio button
When the file is too heavy to send as attachment
file, you can mail only the URL information where
the file can be accessed.
The attachment file size is limited. Files exceeding
the limit are automatically sent as [Send as URL]. For
the attachment file size limit setting, please contact
your administrator.
12.
From the File Format drop-down list,
select the file format from PDF, TIFF
and JPEG.
JPEG is available only for color images.
13.
Click [Send].
The job is sent as E-Mail attachment file.
