External monitor problems, Audio problems – Lenovo ThinkPad 11e Chromebook User Manual
Page 49
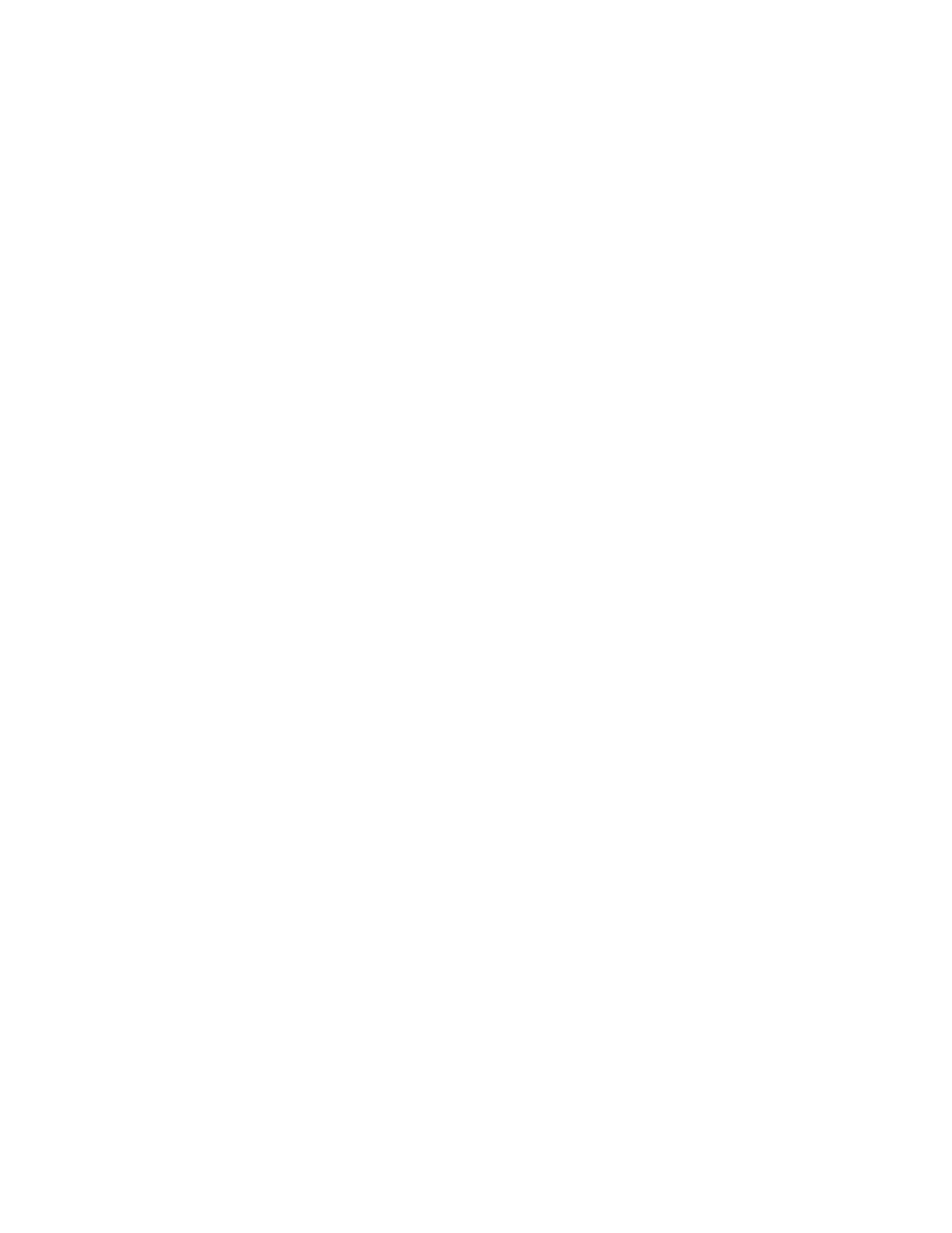
• Problem: Missing, discolored, or bright dots appear on the screen every time you turn on your computer.
Solution: This is an intrinsic characteristic of the TFT technology. Your computer display contains
multiple thin-film transistors (TFTs). A small number of missing, discolored, or bright dots on the screen
might exist all the time.
• Problem: My screen goes blank while the computer is on.
Solution: Your screen saver or power management might have been enabled. Do either of the following:
– Touch the touch pad, or press a key to exit the screen saver.
– Press the power button to resume from sleep.
External monitor problems
• Problem: The external monitor is blank.
Solution: To solve the problem, do the following:
1. Connect the external monitor to another computer to make sure that it works.
2. Reconnect the external monitor to your computer.
3. Refer to the manual shipped with the external monitor to check the resolutions and refresh rates that
are supported.
– If the external monitor supports the same resolution as the computer display or a higher resolution,
view output on the external monitor or on both the external monitor and the computer display.
– If the external monitor supports a lower resolution than the computer display, view output on the
external monitor only. (If you view output on both the computer display and the external monitor,
the external monitor screen will be blank or distorted.)
• Problem: Wrong characters are displayed on the screen.
Solution: Ensure that you follow the correct procedure when installing the operating system or program.
If you did, have the external monitor serviced.
• Problem: The screen position on the external monitor is incorrect when that monitor is set for a high
resolution.
Solution: Sometimes, when you use a high resolution such as 1600x1200, the image is shifted to left or
right on the screen. To correct this, first make sure that your external monitor supports the display mode
(the resolution and the refresh rate) that you have set. If it does not, set a display mode that the monitor
supports. If it does support the display mode you have set, go to the setup menu for the monitor itself
and adjust the settings there. Usually the external monitor has buttons for access to the setup menu. For
details, see the documentation that comes with the monitor.
Audio problems
• Problem: A volume or balance slider cannot be moved.
Solution: The slider might be grayed out. This means that its position is fixed by the hardware and
cannot be changed.
• Problem: The volume sliders do not stay in place when some audio programs are used.
Solution: It is normal for the sliders to change position when certain sound programs are used. The
programs are aware of the settings in the Volume Mixer window and are allowed to change the settings
themselves. Usually the application has sliders available to control the sound from within the program.
• Problem: The balance slider cannot completely mute one channel.
Troubleshooting computer problems
35
