Using the touch pad – Lenovo ThinkPad 11e Chromebook User Manual
Page 27
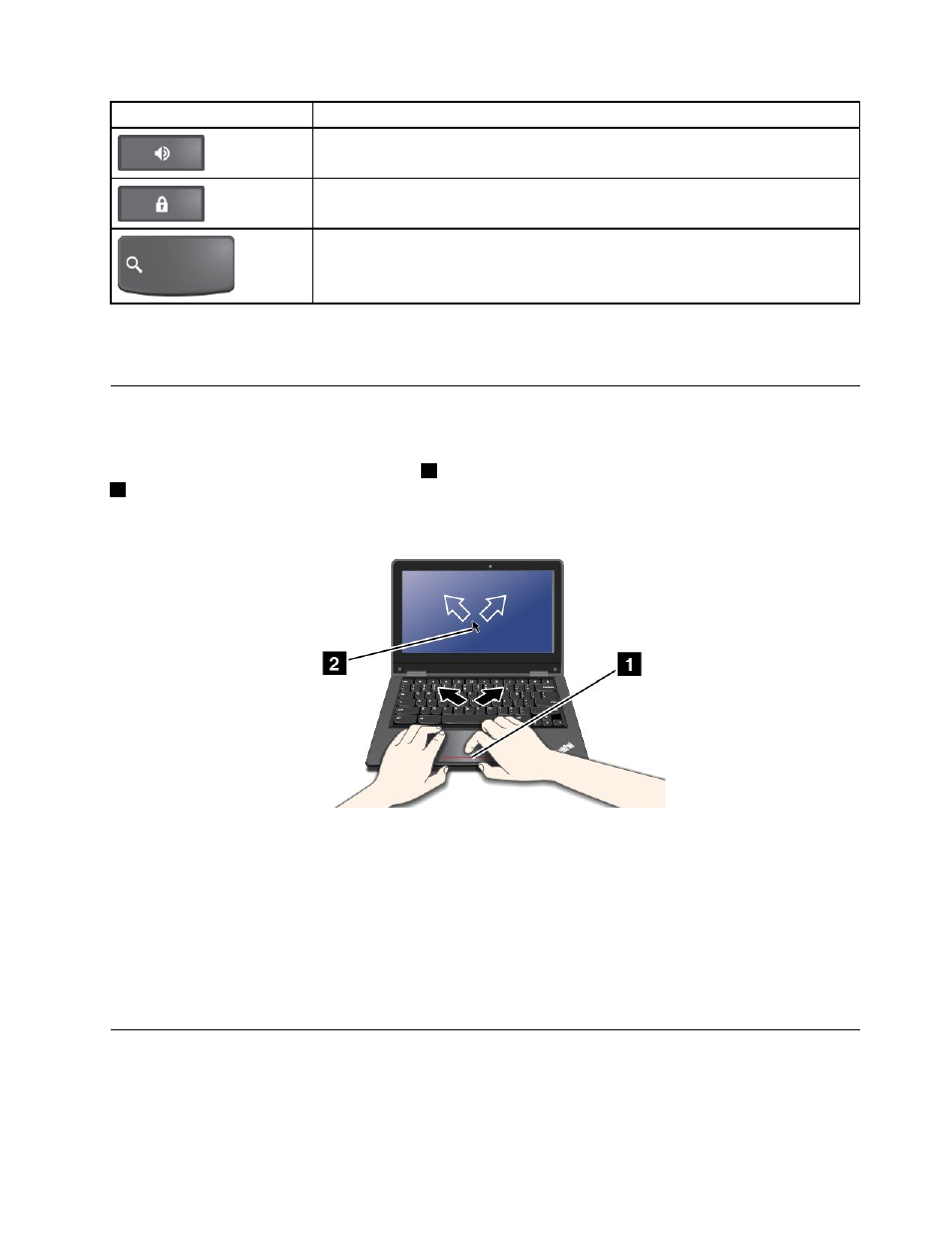
Special keys
Function
Increases the volume.
Lock the computer.
Search applications and the Web.
For more information about customizing and using the keyboard, go to the Chrome OS Web site at
Using the touch pad
Note: Your computer might look slightly different from the illustrations in this topic.
Your computer is equipped with a touch pad
1
under the bottom edge of the keyboard. To move the pointer
2
on the screen, slide your fingertip over the touch pad in the direction in which you want the pointer to
move. The left and right bottom of the touch pad work as click buttons. The functions correspond to those
of the left and right mouse buttons on a conventional mouse.
Customizing the touch pad
You can customize the touch pad as follows:
• Enable tap-to-click function.
• Change the sensitivity of the touch pad.
• Enable the simple scrolling function.
To change your touch pad settings, click the status area in the lower-right corner of the screen, then go to
Settings ➙ Device. Change the settings as desired.
Using the ThinkPad Yoga 11e Chromebook in different modes
The ThinkPad Yoga 11e Chromebook features different modes and provides some tablet features to help
you work more flexibly and conveniently.
13
