3 connecting via the rs-232 port, 4 connecting via the ethernet port, Connecting via the rs-232 port – Kramer Electronics VS-81H User Manual
Page 16: Connecting via the ethernet port, Section 6.3
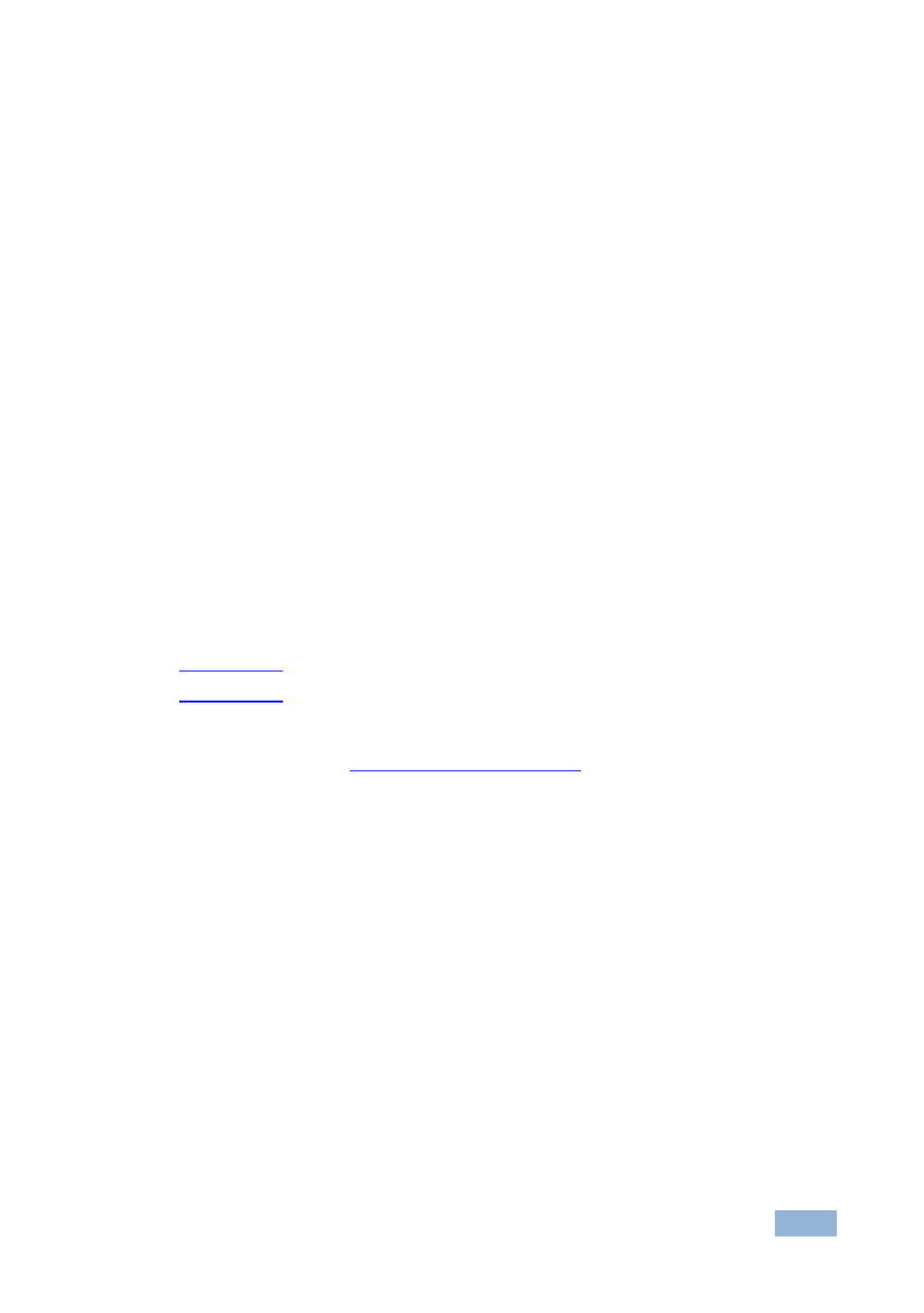
VS-81H - Operating the VS-81H
13
3. Release the PANEL LOCK and INPUT 8 buttons.
If an output was connected, the output EDID is read to all the inputs. If an output
was not connected to the machine, the default EDID is read to the inputs.
6.3
Connecting via the RS-232 Port
You can connect to the VS-81H to a PC or RS-232 controller using the RS-232
connection.
Note that a null-modem adapter/connection is not required.
To connect to the VS-81H via RS-232:
•
Connect the RS-232 9-pin D-sub rear panel port on the VS-81H unit via a
9-wire straight cable (only pin 2 to pin 2, pin 3 to pin 3, and pin 5 to pin 5
need to be connected) to the RS-232 9-pin D-sub port on your PC
6.4
Connecting via the ETHERNET Port
You can connect the VS-81H via the Ethernet, using a crossover cable (see
) for direct connection to the PC or a straight through cable (see
) for connection via a network hub or network router.
After connecting the Ethernet port, install and configure your Ethernet Port. For detailed
instructions, see the “Ethernet Configuration (FC-11) guide.pdf” file in the technical support
section on our Web site:
6.4.1
Connecting the ETHERNET Port directly to a PC (Crossover
Cable)
You can connect the Ethernet port of the VS-81H to the Ethernet port on your PC,
via a crossover cable with RJ-45 connectors.
This type of connection is recommended for identification of the factory default
IP Address of the VS-81H during the initial configuration.
After connecting the Ethernet port, configure your PC as follows:
1. Right-click the My Network Places icon on your desktop.
2. Select
Properties.
