4 browsing the map, 5 navigation, 6 go to – EXONIC EXD 7088GPS2 User Manual
Page 12
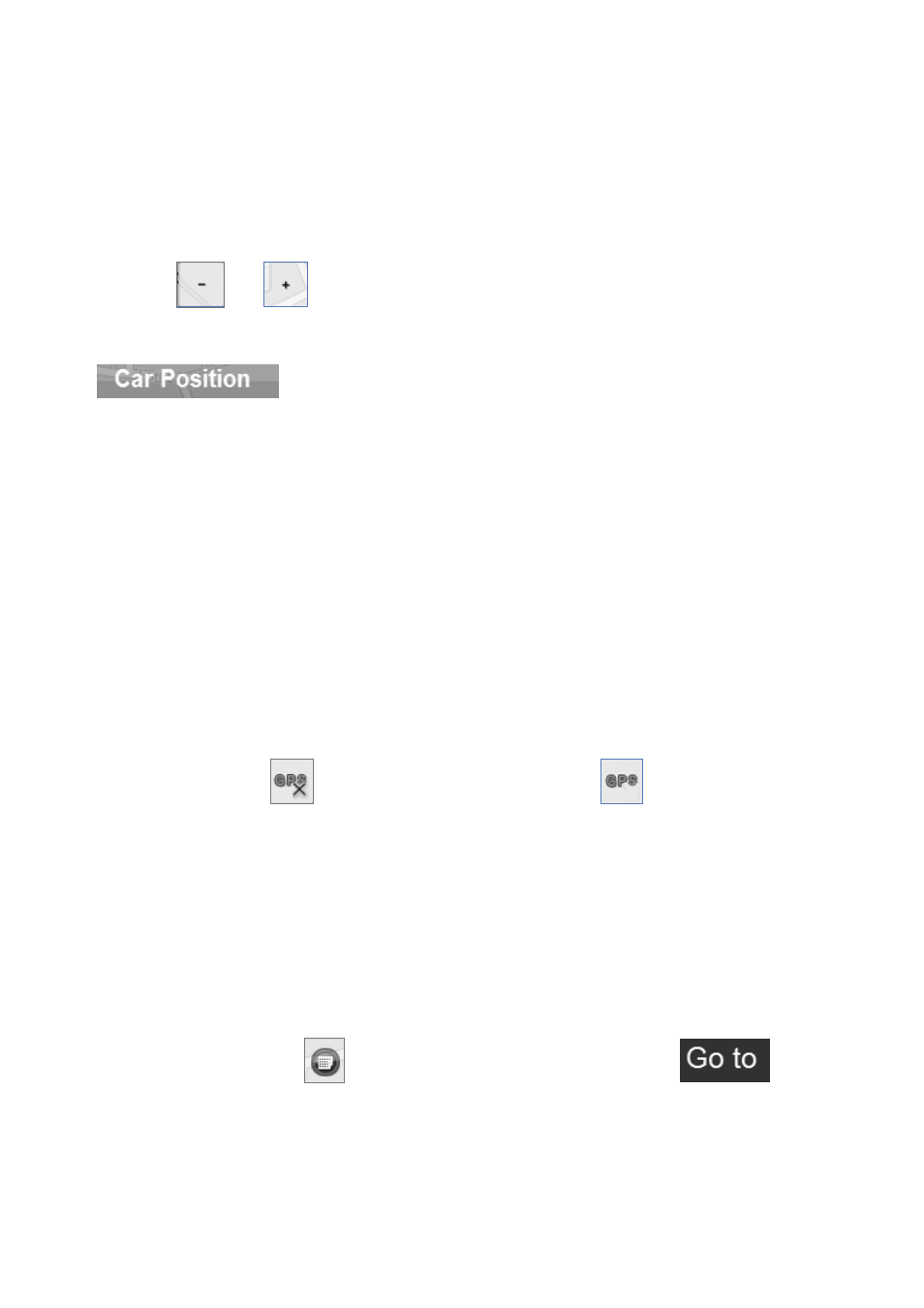
8
2.4 Browsing the map
When in Free Navigation or Route Navigation it is possible to browse the map so that you can look at parts of the map
which are currently not shown.
To move the map around use the stylus (if provided) or your finger to press and hold on a point on the map, then drag the
map in the opposite direction you want to look at. E.g. to view the map above the currently shown section, press on the
screen and move the stylus (if provided) or your finger down, the map will then re-draw to show the new section of map.
You can also change the zoom level of the map to be shown more detail or a larger section of the map. In order to zoom
simply tap on the
and
. Each tap will zoom the map one level.
You can tap on roads or Point of Interest icons shown on the map to be given more information relating to that point.
After moving the map from the starting location you will see the following icon appear on the left-top of the
screen
. Tapping on this icon will return you to your current or last known Car Position.
2.5 Navigation
There are three modes of navigation; Free navigation, Route Navigation and simulate navigation.
2.5.1 Free navigation
In free navigation the unit does not have a planned route for you to follow, so simply plots your GPS position on the map
and then follows your movement as you drive. The unit shows you the current time and date, as well as your current
position in latitude and longitude co-ordinates.
2.5.2 Route Navigation
In route navigation the unit directs you via the map and with spoken directions to your chosen destination. In order to plan a
route you need to have a valid GPS signal, this can be easily checked by looking at the GPS reception screen on the
navigation screen. If the icon is
then there is no valid signal, if the icon is
then you have a valid GPS signal
and navigation is possible.
2.5.3 Simulate Navigation
Simulate Navigation is the lifelike simulation of the routing among start, waypoint and destination. It enables you to check
POI or route information along the route. Simulate mode is mostly used when no GPS position is present.
2.6 Go to
From the Free Navi Menu screen tap
, this allows you to enter Main Menu. Then tapping
opens up the
Search menu screen, from here you can enter a destination to navigate too in several different ways. Each will be described
in turn in Chapter 3.
