Troubleshooting – Apex Digital Apex EmergeCard Remote Access User Manual
Page 49
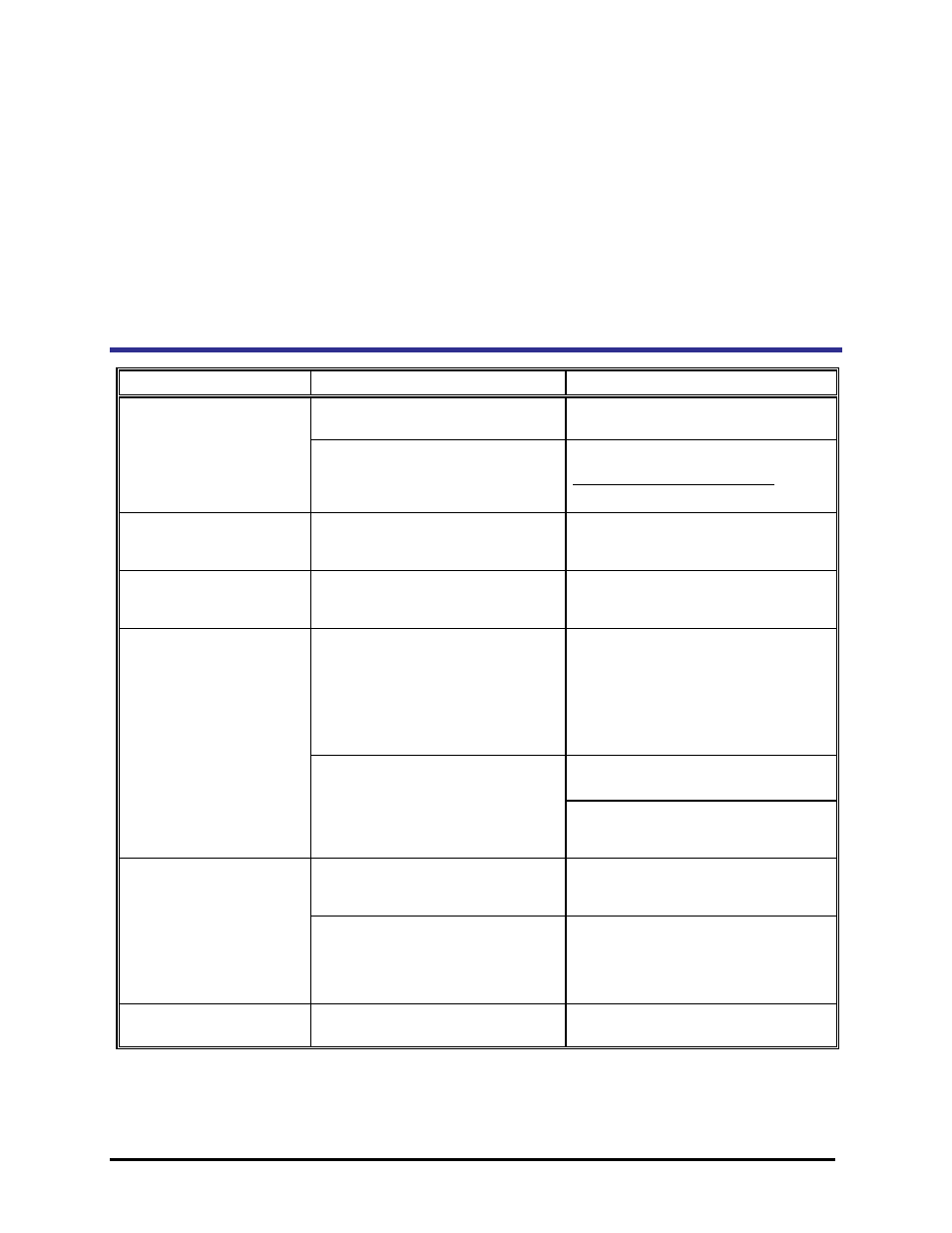
Emerge Card Remote Access User Guide
Troubleshooting
••••
45
5. Troubleshooting
Symptom
Probable Cause
Recommended Solution
Method that mouse movements are
processed and transferred
Press Align Mouse Pointers hotkey
Emerge host mouse
loses synchronization
with target mouse
Speed/acceleration settings
incorrect on target system
Set mouse settings to recommended
values on target system. See section
Synchronizing Mouse Movement in the
Operation chapter.
Mouse displays erratic
behavior
Processing with target computer left
mouse in indeterminate state
Reset the mouse by using the menu
item Configure> Reset Keyboard and
Mouse.
Slow video
transmission
Large video images at high
resolution
Choose a lower video resolution. In the
LapLink software, select Optimize for
low speed connection.
Problems digitizing analog video
from target computer into an 8-bit
format (3-bits red, 3-bits green, 2-
bits blue)
Press Emerge Adjustments function key
the image.
-or-
Adjust Red, Green, or Blue Offset to
correct color.
Use short (7 feet or less) high-
resolution cables.
Video dithered (pixels
in a solid region
flicker) or snowy,
ghosting, or untrue
colors
Poor quality cables or long cables
If using Viewpoint or SwitchBack with
Cat 5 cabling, adjust cable
compensation.
Problems with video horizontal
synchronization signal
If using Viewpoint or SwitchBack with
Cat 5 cabling, adjust cable
compensation.
Video image jitters
Other factors to consider: the target
system’s video card and tiering of
switches that introduces a delay to
the horizontal synchronization
signal for each tier.
Press Emerge Adjustments function key
Problems in video
feedback
Interlaced resolution
Interlaced resolutions not supported.
Change to a supported video resolution.
