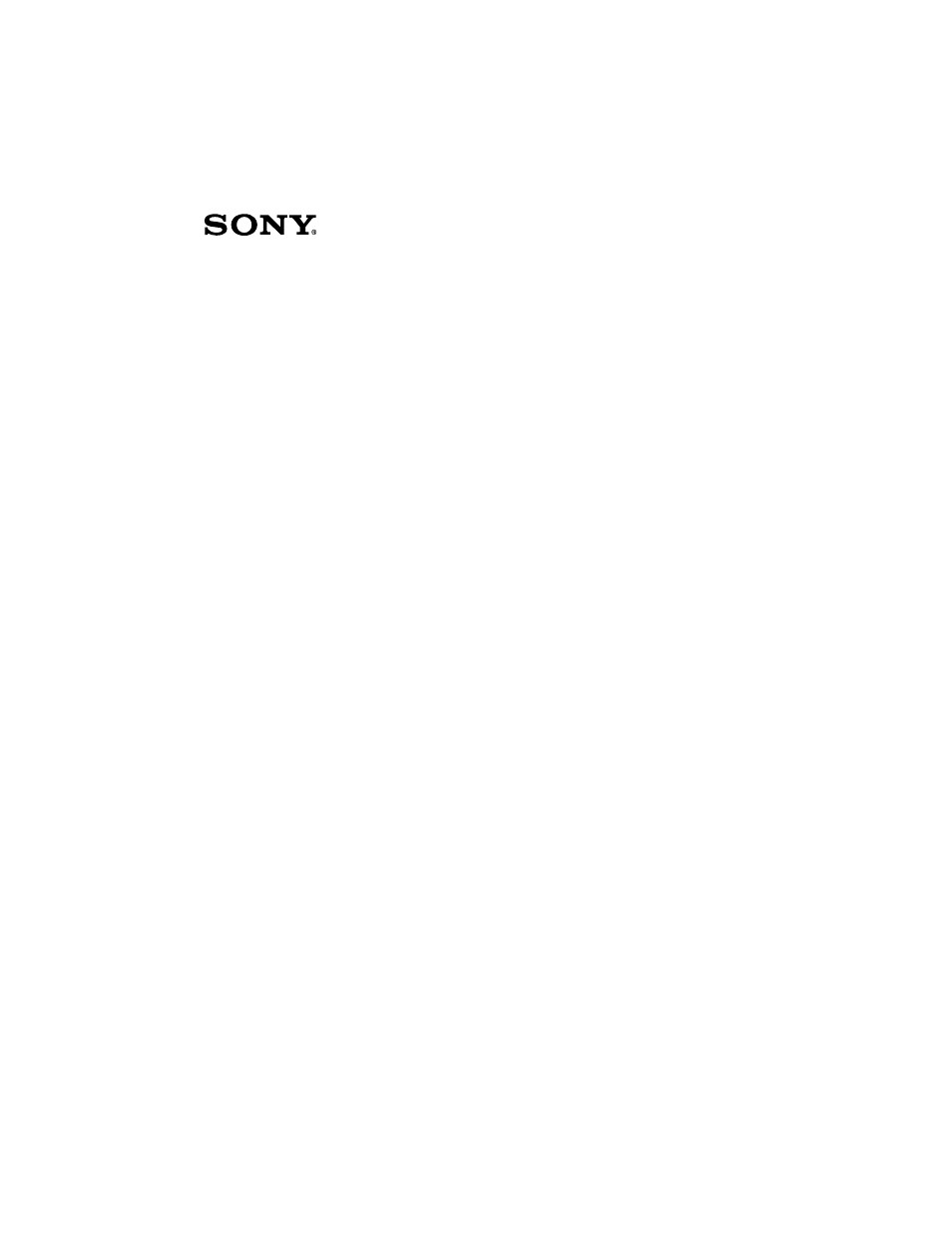Sony PCV-LX910 User Manual
Vaio slimtop, Lcd computer user guide
Table of contents
Document Outline
- VAIO Slimtop™ LCD Computer User Guide
- NOTICE
- Contents
- Welcome 13
- VAIO® Action Setup 39
- Configuring your VAIO Slimtop™ LCD Computer 45
- VAIO® AV Applications 49
- System, Application and Driver Recovery CD(s) 79
- Using the VAIO Support Agent 83
- Troubleshooting 95
- Specifications PCV-LX810/PCV-LX910 117
- Welcome
- Choosing an Ergonomic Location for Your Computer
- Front Panel Overview
- Back Panel Overview
- Sony Pen Tablet Overview (PCV-LX910)
- Using the VAIO Pen (PCV-LX910)
- VAIO Pen
- To replace the Pen tip
- 1 Clasp the worn pen tip with the pen tip removing tool and pull it straight out of the VAIO Pen ...
- Configuring the VAIO Pen
- To change the pen tip, eraser and upper/lower switch functions
- 1 From the Start menu, point to Settings, and then click on Control Panel.
- 1 From the Sony Tablet Properties screen, click on the Calibration tab.
- 1 From the Sony Tablet Properties screen, click on the Tip Feel tab.
- 1 From the Sony Tablet Properties screen, click on the Double-Click tab.
- 2 To allow the Sony Tablet software to automatically adjust the double-click speed and distance, ...
- Double-click Tab (PCV-LX910)
- 3 Automatically set both the double-click speed and distance by tapping twice on the in the “Auto...
- 4 You can manually change “Set Double-Click Distance” to a distance between 1-25 pixels by clicki...
- 5 You may test your double-click speed and distance settings by tapping twice on in the Test area...
- 6 Click Apply. The new double-click speed and distance settings are applied to the pen.
- To adjust the eraser pressure and feel
- 1 From the Sony Table Properties screen, click on the Eraser Feel tab.
- Configuring the Pop-up menu
- Customizing the pen settings for specific software applications
- To add an application to the custom settings list
- 1 From the Sony Tablet Properties window, click on the “Add Application to List...” button. The “...
- 1 Select a software application from the “Applications with Customized Tool Settings” list.
- 1 Click on the Remove menu, click on “Custom Settings for Application”, and then select the appli...
- Using Memory Stick® Media
- Using PC Cards
- To insert a PC card
- 1 Slide front panel cover in the direction of arrow as shown in picture, to openthe front panel.
- 1 From the Start menu, point to Settings, point to Control Panel, and then click on the PC card i...
- 2 Click the name of the card that you want to eject, and then click Stop.
- 3 When the message “You may safely remove this device” appears, click OK.
- 4 Push the PC card eject button on the front panel of the system unit. You may need to extend the...
- Ejecting a PC card (PCV-LX810/PCV-LX910)
- To access VAIO Action Setup Help:
- 1 Click Start, point to Programs, and then point to VAIO Action Setup.
- Programmable Power Keys
- To change the settings of the PPKs
- 1 From the Start menu, point to Programs, point to VAIO Action Setup, and then click VAIO Action ...
- 2 Click the PPK you want to change.
- 3 From the Select Application dialog box, click the option for the desired function. The correspo...
- 4 The Confirmation Application Name window appears and displays the application you have selected...
- 5 The Input Application Name window appears. You can type a new name and description, if desired....
- Internal Timer
- Presetting i.LINK® devices
- To preset your i.LINK device to perform a desired function
- 1 From the Start menu, point to Programs, point to VAIO Action Setup, and then click on VAIO Acti...
- 2 Click i.LINK.
- 3 Click the Advanced Setting tab.
- 4 Click the Enable i.LINK launcher function checkbox and click Apply.
- 5 Connect the device to your computer with your i.LINK cable.
- 6 Turn on the device.
- 7 Click OK.
- 8 To modify the device name, click the current device name in the list box and click Modify devic...
- 9 Type the desired name and click Apply.
- 10 To assign an application, click Modify.
- 11 Select the desired application and click Next.
- 12 Click Next to confirm the application name.
- 13 Click Finish to complete this step.
- Changing the Window Design of Sony Software
- To change the window design
- 1 From the Start menu, point to Settings, and then click on Control Panel.
- 2 Click UI Design Selector.
- 3 Click << or >> and select the desired design.
- 4 Click Apply.
- 5 The “UI Design Selector” window design changes. The window design for your Sony software will m...
- 6 To try another selection, click << or >> and then click OK.
- 7 The UI Design Selector closes and the Sony software window design displays.
- Changing Designs of VAIO Wallpaper
- AutoAlert™ E-mail Notification System
- Hard Disk Drive Partition
- Defragmenting your Hard Disk Drive
- i.LINK® (IEEE1394) Compatibility
- Enabling Ethernet
- To enable the Ethernet connection
- 1 Right-click My Computer on the desktop and select Properties.
- MovieShaker™
- PictureGear™
- Managing Your Pictures
- Creating a Photo Album
- 1 Select the pictures you want to use to make an album.
- 2 From the Utilities menu, select Album Maker.
- 3 Choose the type of Album you want and click OK.
- 4 Now add more pictures, frames, text, and effects.
- 5 When you are finished, select Create Album in File menu or click the Create Album icon on the t...
- 6 Designate the folder where you want to save the Album.
- 7 Enter the Target Album name, select Thumbnails and click OK.
- 8 The new album can be viewed using most Internet browsers.
- 1 Select the pictures you want to use to make an album.
- Using Panorama Maker
- Recording a CD
- 1 Insert an audio CD into your system’s CD-RW/DVD-ROM drive.
- Transferring Songs (Check-in/Check-out)
- Check-out
- 1 Connect the external device or insert the media into your computer.
- 2 Click on the Check-in/Out tab to display the Check-in/Out tab window. Your computer automatical...
- Check-In/Out tab window
- 3 Select the playlist that has the song that you want to check out. The songs in the playlist are...
- 4 From the Playlist view panel, select the song to be checked out. To check out more than one son...
- 5 Click (Out), or drag the song to the desired position in the song list of the external device o...
- Check-in
- 1 Connect the external device or insert the media into your computer
- 2 Click on the Check-in/Out tab to display the Check-in/Out tab window. Your computer automatical...
- 3 Select the song to be checked in from the song list of the external device or media. To check i...
- 4 Click (In), or drag the song(s) to the Playlist view panel. If you want to check in all of the ...
- Additional Features
- Smart Capture
- Smart Capture main window
- Using Still mode
- 1 From the Start button, point to Programs, point to Smart Capture, and then click on Smart Captu...
- 2 Connect your compatible i.LINK digital camera or camcorder to your computer with an i.LINK cabl...
- 3 Check that the Mode dial is set to Still. Click on the Mode dial to switch between Still mode a...
- 4 Click on the Options button to view the available options for your still image capture. The Sti...
- Still Image Options window
- Effect Setting window
- Capturing a picture in Still mode
- 1 Use your digital camera or camcorder to locate the image you want to capture. When you see the ...
- 1 From the Start button, point to Programs, point to Smart Capture, and then click on Smart Captu...
- Using Net Movie mode
- 1 From the Start button on the Windows taskbar, point to Programs, point to Smart Capture, and th...
- 2 Connect your compatible i.LINK digital camcorder to your computer with an i.LINK cable. An imag...
- 3 Verify that the Mode dial is set to Net Movie. Click on the Mode dial to switch between Still m...
- 4 Click on the Options button to view the available options for your movie capture. The Recording...
- Recording Options window
- Capturing a movie in Net Movie mode
- 1 Use your digital camcorder to locate the view(s) you want to capture. When you see the desired ...
- 1 From the Start button on the Windows taskbar, point to Programs, point to Smart Capture, and th...
- Using ImageStationSM
- VisualFlow™
- To use VisualFlow
- 1 From the Start menu, point to Programs, point to VisualFlow, and then click on VisualFlow.
- 2 Click on an icon in the View section on the main toolbar to select a display layout.
- 3 Click on an icon in the Sort section on the main toolbar to select a sorting method.
- 4 Placing your cursor on the left end of the main toolbar activates the current Memory Stick prop...
- 5 Placing your cursor on the right end of the main toolbar activates a secondary toolbar with mor...
- 6 Click on an image to show a normal view centered on the screen.
- 7 The movie file starts playback when the view is enlarged. Click again on the movie files to res...
- DVgate™
- Connecting a digital video camera recorder
- DVgate plug-in for Adobe Premiere® software
- Installing the DVgate plug-in
- 1 Click Start in the Windows taskbar and select Run.
- 1 Click Start in the Windows taskbar and select Run.
- 2 Click Browse to navigate to your C: drive.
- 3 Select Program Files, select Sony, select Dvgate, select Premiere Plug-in, and then select 6.0.
- 4 Select Setup.exe and click OK. The installation wizard dialog box appears. Follow the on-screen...
- System, Application and Driver Recovery CD(s)
- System Recovery CD(s)
- Application Recovery CD(s)
- Driver Recovery CD
- Using the System Recovery CD(s)
- Using the Application Recovery CD(s)
- Using the Driver Recovery CD
- Using the Quick Fix Wizard
- 1 From the VAIO Support Agent main window, click the Quick Fix Wizard button.
- 2 The Welcome window appears. Click Next.
- 3 Select the “Diagnose and fix my software” option and select the item you want VAIO Support Agen...
- 4 Select the affected software title from the drop-down list and then select the date/time that i...
- Quick Fix Wizard: Begin VAIO Support Agent Diagnostics dialog box
- 1 From the VAIO Support Agent main window, click the Quick Fix Wizard button.
- Using Common Solutions
- About Automatic Updates
- Using Support Central
- Software Applications protected by VAIO Support Agent
- Topics
- Topic: My computer does not start.
- Topic: My files are corrupted or deleted. I want to recover applications that came with my computer.
- Topic: My drivers are corrupted or deleted. I want to recover drivers that came with my computer.
- Topic: My computer or software program stops responding.
- 1 Press Ctrl+Alt+Delete to close the application that has stopped responding
- 2 In the Close Program dialog box, scroll down until you locate the message “Not responding” next...
- 3 Select this application and click End Task. Windows attempts to close the application. If the a...
- 4 Select End Task again.
- 1 Save any unsaved work, if possible.
- 2 Press Alt+F4.
- 3 Select Restart.
- 4 Click OK.
- Topic: Why does Windows® operating system stop responding during shutdown?
- 1 From the Start menu, select Help. Microsoft Help and Support appears.
- 2 Click on Troubleshooting and navigate to the subject(s) for which you want information.
- 3 When you find the appropriate information, close the Help and Support.
- Topic: My CD-RW/DVD Combo drive tray does not open.
- Topic: I cannot play a DVD or CD.
- Topic: When I click an application icon, the message “You must insert the application CD into you...
- Topic: Why doesn't my CD-RW/DVD Combo drive record at the highest speed?
- 1 From the Start menu, select Programs, select Adaptec Easy CD Creator 4, and then click CreateCD.
- 1 From the Start menu, select Settings and then select Control Panel.
- 2 Click the Display icon and select the Settings tab.
- 3 Move the Display area slider to change the resolution.
- 4 Click OK.
- Topic: The cursor on my Sony Pen Tablet display does not move or moves in an unpredictable manner...
- Topic: Why doesn’t my mouse resume operation as my input device when I stop using the VAIO pen? (...
- Topic: I cannot draw or erase on the Sony Pen Tablet display with my VAIOpen. (PCV-LX910)
- Topic: My VAIO Pen does not respond correctly when my computer returns to normal mode from standb...
- Topic: Why is there no sound in any application?
- Topic: My modem connection is slow.
- Topic: My modem does not work.
- Topic: How do I change my modem to rotary or Touch-Tone dialing?
- 1 Click My Computer on your desktop.
- 1 Right-click the speaker icon (Volume) in the lower-right Windows® task tray.
- 2 Click Open Volume Controls.
- 3 In the Options menu, select Properties.
- 4 Change the setting for “Adjust volume for” from Playback to Recording, then click OK.
- 5 Decrease the microphone level.
- 6 If available, click the Advanced button under Microphone Balance.
- 7 Deselect the check box for 1 Microphone Boost, then click the Close button.
- 8 Close the Recording Control window.
- Topic: My mouse does not work.
- 1 Turn off your computer and turn the mouse upside down.
- 2 Remove the mouse ball cover on the back of the mouse by turning clockwise the ring that covers ...
- 3 Turn the mouse upright, and drop the mouse ball into your hand.
- 4 Using a piece of tape, remove any dust or dirt on the mouse ball and inside the mouse ball socket.
- 5 Return the mouse ball to the socket, and replace the mouse ball cover. Secure the cover by turn...
- Topic: My mouse needs to be set up for left-hand use.
- 1 Click My Computer on your desktop.
- 2 Click Control Panel and then click Mouse.
- 3 From the Buttons tab, select Left-handed under the Button Configuration options.
- 4 Click Apply and then click OK
- Topic: My keyboard does not work.
- Topic: I cannot find the Windows® taskbar.
- Topic: Why is my system running slowly?
- Topic: My i.LINK® device does not appear on the device manager.
- 1 Turn off and disconnect your device.
- 1 Right-click the My Computer icon on the desktop, and then select Properties.
- 1 Click on My Computer icon on the desktop.
- 2 Click on Control Panel, and then click on System.
- 3 Click the Device Manager tab.
- 4 Click on the Network Adapters category, and then select “SiS 900 PCI Fast Ethernet”.
- 5 Click the Properties button.
- 6 Remove the check mark from the option “Disable in this hardware profile.”
- 7 Click OK.
- 8 Close the Control Panel window.
- Topic: How do I install a printer?
- 1 From the Start menu, select Settings and then select Printers.
- 2 Click Add Printer.
- 3 Click Next.
- 4 Select Local Printer and click Next.
- 5 Select the appropriate manufacturer and model and click Next.
- 6 Select the appropriate port, and then click Next.
- 7 Click Yes to have Windows-based programs use this as the default printer.
- 8 Click Next.
- 9 Click No and then click Finish.
- To Reach Sony
- Notes on Use
- On Handling DVD/CD Media
- On Cleaning DVD/CD Media
- For Answers to Your Software Questions
- Sony Service Center
- Acrobat® Reader, Adobe GoLive™, Adobe LiveMotion™, AdobePhotoshop®Elements, Adobe Premiere® LE ...
- America Online® (America Online, Inc.)
- CompuServe® 2000 (CompuServe Interactive Services, Inc.)
- DirectCD, Easy CD Creator™ (Roxio, Inc.)
- EarthLink TotalAccess™(EarthLink Network, Inc.)
- Norton AntiVirus™ (Symantec Corporation)
- Netscape Communicator® (Netscape Communications Corporation)
- PhotoPrinter™ 2000 Pro (ArcSoft, Inc.)
- Quicken® 2001 Basic (Intuit, Inc.)
- QuickTime™ (Apple Computer, Inc.)
- RealJukebox®, RealPlayer® (RealNetworks, Inc.)
- Sony Applications (Sony Electronics, Inc.)
- Sound Forge® XP (Sonic Foundry, Inc.)
- Windows® Millennium Edition Operating System, Word (MicrosoftCorporation)
- Resources
- Index