Sony PCV-L600 User Manual
Page 783
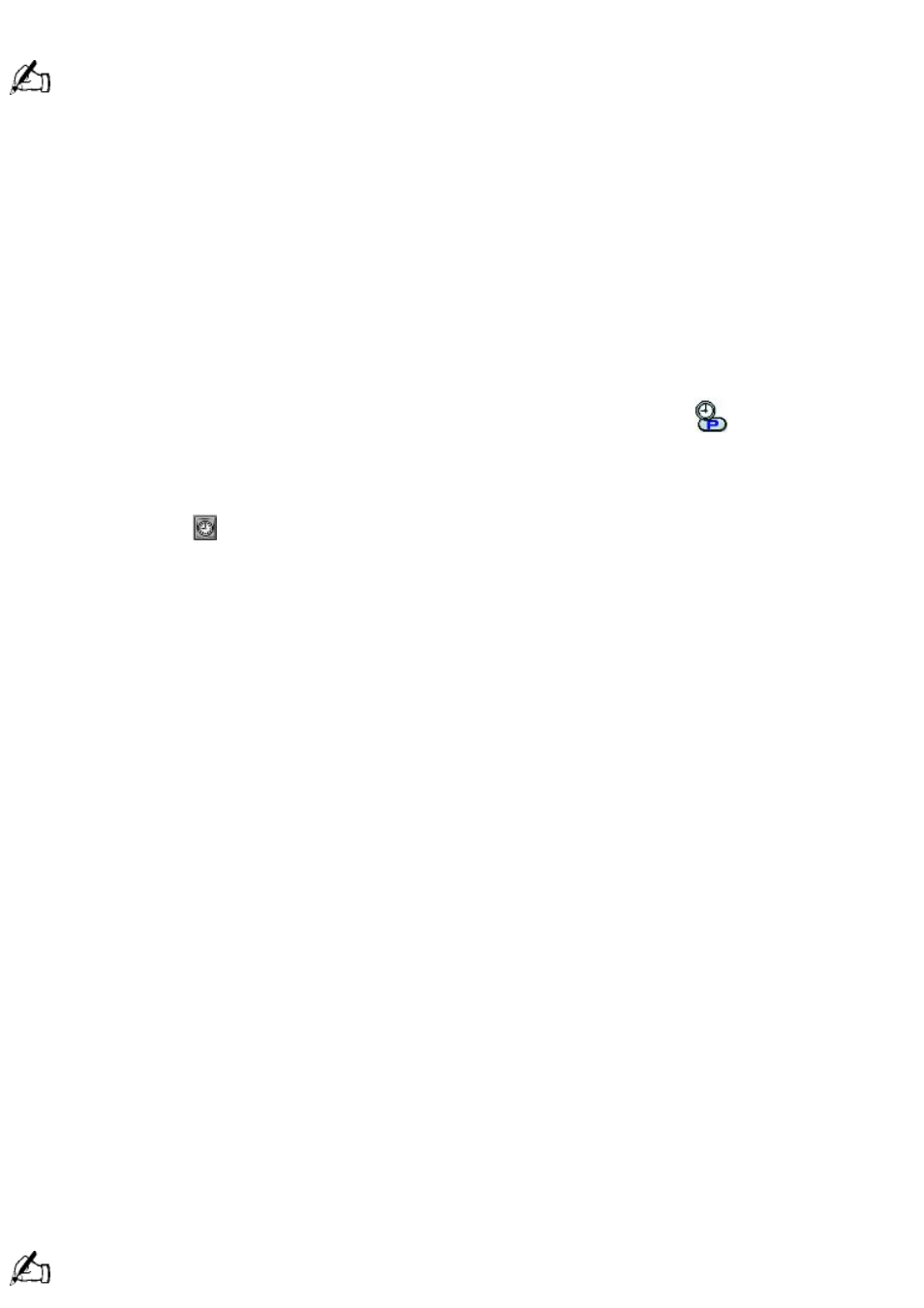
5. Click "Select application from Registered Files list" and then click Next. The Assign Function screen
appears.
Other options on the How to Choose an Application screen include "Register new application," "Select
Predefined Functions," and "Create a new Preset Script." You can press the Help button to learn more about these
options.
6. Select (highlight) an application in the Registered Files column and then click Finish.
7. The PPK tab appears. Click Apply. The application you have just selected is now assigned to the
Programmable Power Key you chose in step 3.
8. Click OK to exit PPK Setup.
Using the Internal Timer
You can use PPK Setup's internal timer to start an application at a specific time. The timer can start
applications even when the power is off.
1. Press the P5 button on the keyboard, or double-click the PPK Setup icon
on the taskbar. The
PPK Setup screen appears.
2. Click the Timer tab.
3. Click the clock
icon.
4. If an application is already assigned to the timer, the Assignment screen appears. Choose "Change
the assigned application" and then click Next.
If no application is currently assigned to the timer, the Assignment screen does not appear;
proceed to step 5.
5. The How to Choose an Application screen appears. Choose "Select application from Registered
Files list" and then click Next.
6. The Assign Function screen appears. Select an application in the Registered Files column and then
click Finish.
7. The Timer tab appears. Click Apply, then click the Set button.
8. The Timer Schedule Setting screen appears.
o
Select "One time only" if you want the application to launch only once.
o
Select "Weekly" if you want the application to start at a certain time on a regular basis, such
as weekly or on certain days of the week.
Then click Next.
9. Specify the day and time for the timer to start. Note that the time is in 24 hour format. If you
selected "Weekly" in the previous step, you have the option of specifying more than one day.
Then click Next.
10. The Post Processing screen appears. Entering information on this screen is optional. If you wish,
you can set the computer to shut down or enter system standby mode after the timer finishes
launching an application. Click the Help button for instructions. When you have finished, or if you
do not wish to choose any options on the Post Processing screen, click Finish.
11. The Timer tab appears. Click Apply. The timer is now set to launch the application you selected in
step 5.
12. Click OK to exit PPK Setup.
Some software applications take longer than others to launch. It is advisable to confirm in advance the
amount of time your selected application takes to start.
Page 783
