Advanced features, Network setup (samsung auto configuration), Network setup (pbc (wps)) – Samsung LE32C650L1P User Manual
Page 26: Network setup (auto)
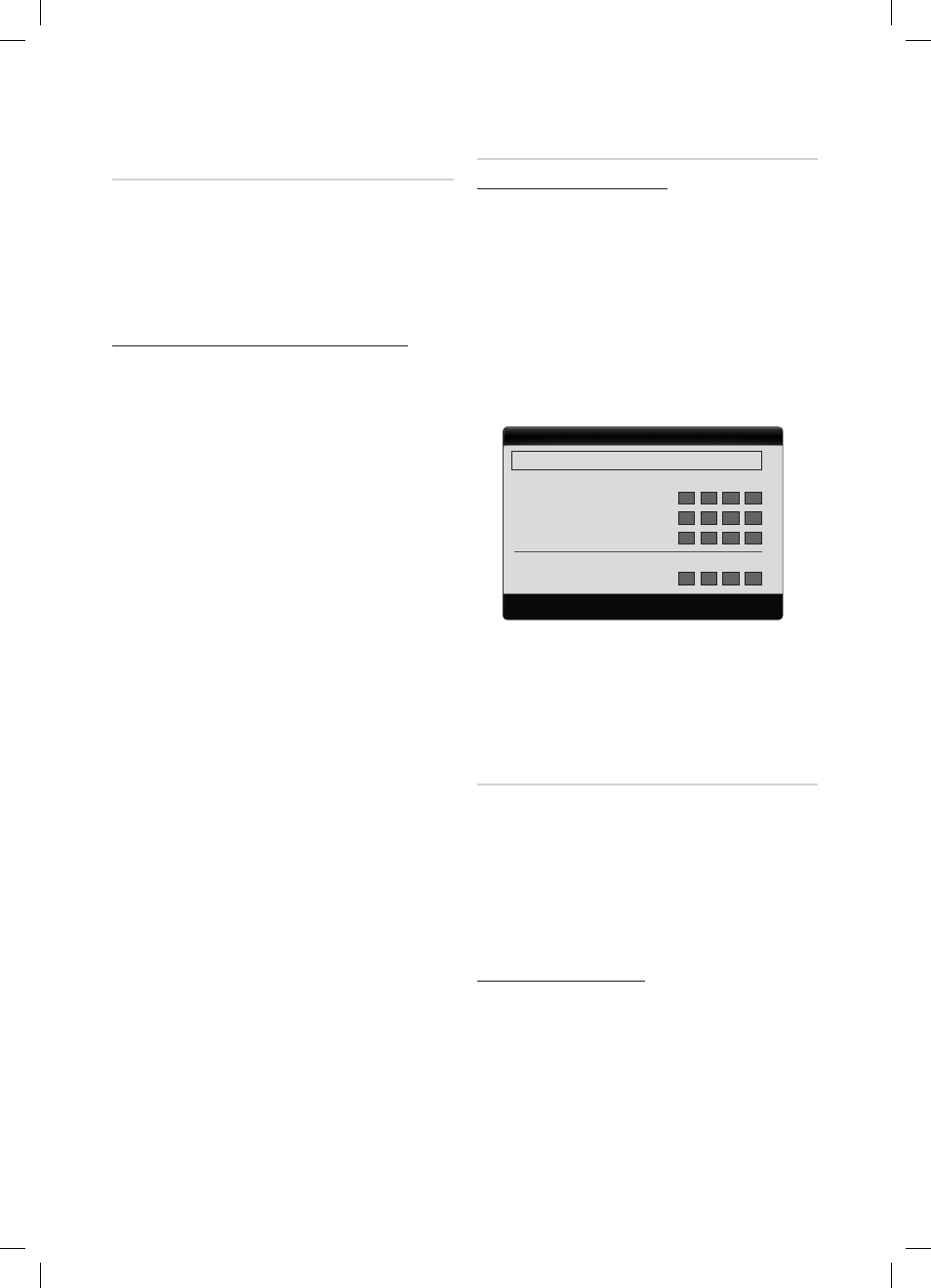
26
English
Advanced Features
Network Setup
(Samsung Auto Configuration)
This function is available in APs (Access Points) that support
Samsung Auto Configuration. If there is no such AP, you can
connect through PBC (WPS) or manually.
This function is available when
✎
SWL(Samsung
Wireless Link) set to Off.
You can check for equipment that supports Samsung
✎
Auto Configuration on www.samsung.com.
How to set up using Samsung Auto Configuration
1. Place the AP and TV next to each other and turn them on.
Because the booting times of applications differ,
✎
you may have to wait for approximately 2 minutes.
If the LAN cable connected the WAN port of AP
✎
during Samsung Auto Configuration, you are able
to complete until Internet connection test. If you
do not connect, Samsung Auto configuration will
check only device connecting of AP (Not check
Internet).
2. After 2 minutes, connect the Samsung Wireless LAN
Adaptor to the TV. When the Samsung Wireless LAN
Adaptor is established, the pop-up window appears.
3. As soon as a connection is established, place the AP in
parallel with the Samsung Wireless LAN Adaptor giving a
gap no larger than 25cm.
4. Wait until the connection is automatically established.
If the connection fails, reset the AP and then try
✎
again.
If Samsung Auto Configuration does not connect
✎
your TV to your AP, a pop-up window appears
on the screen notifying you of the failure. Reset
the AP, and then try again. If the connection fails
again, choose one of the other connection setup
methods, PBC (WPS), auto, or manual.
5. After the connection is established, locate the sharer at
the desired location.
If the AP settings have been changed or it is the
✎
first time you use the new AP after purchase, you
need to set up again beginning from Step 1.
Network Setup (PBC (WPS))
How to set up using PBC (WPS)
If your router has a PBC (WPS) button, follow these steps:
1. Connect your TV to your LAN as described in the
previous section.
2. Turn on your TV, press the
MENU
button on your
remote, use the
▲or▼ button to select Setup, and then
press the
ENTER
E button.
3. Use the
▲or▼ button to select Network in the Setup
menu, and then press the
ENTER
E button.
4. On the Network screen, select Network Type.
5. Set Network Type to Wireless.
6. Select Network Setup. The Network Setup screen
appears.
7. Press the Red button on your remote.
8. Press the PBC (WPS) button on your router within 2
minutes. Your TV player automatically acquires all the
network setting values it needs and connects to your
network.
9. After the network connection is set up, press the
RETURN
button to exit the Network Setup screen.
Network Setup (Auto)
Most wireless networks have an optional security system
that requires devices that access the network to transmit
an encrypted security code called an Access or Security
Key. The Security Key is based on a Pass Phrase, typically
a word or a series of letters and numbers of a specified
length you were asked to enter when you set up security for
your wireless network. If you use this method of setting up
the network connection, and have a Security Key for your
wireless network, you will have to enter the Pass Phrase
during the setup process.
How to set up automatically
To set up the wireless connection automatically, follow these
steps:
1. Follow Steps 1 through 6 in the “How to set up PBC
(WPS)” above.
2. Press the
▼ button to select Internet Protocol Setup,
and then press the
ENTER
E button. Press the ▲ or ▼
button to select Auto, and then press the
ENTER
E
button.
Network Setup
Select a network
: Not Selected ►
Internet Protocol Setup
: Auto
IP Address
:
Subnet Mask
:
Gateway
:
DNS
:
Auto
DNS Server
:
U
Move E enter R return
BN68-02558J-Eng.indb 26
2010-03-04 �� 8:27:08
