Google cloud print, Printing from an application on mobile device, Printing from the chrome browser – Samsung SL-C410W-XAA User Manual
Page 143
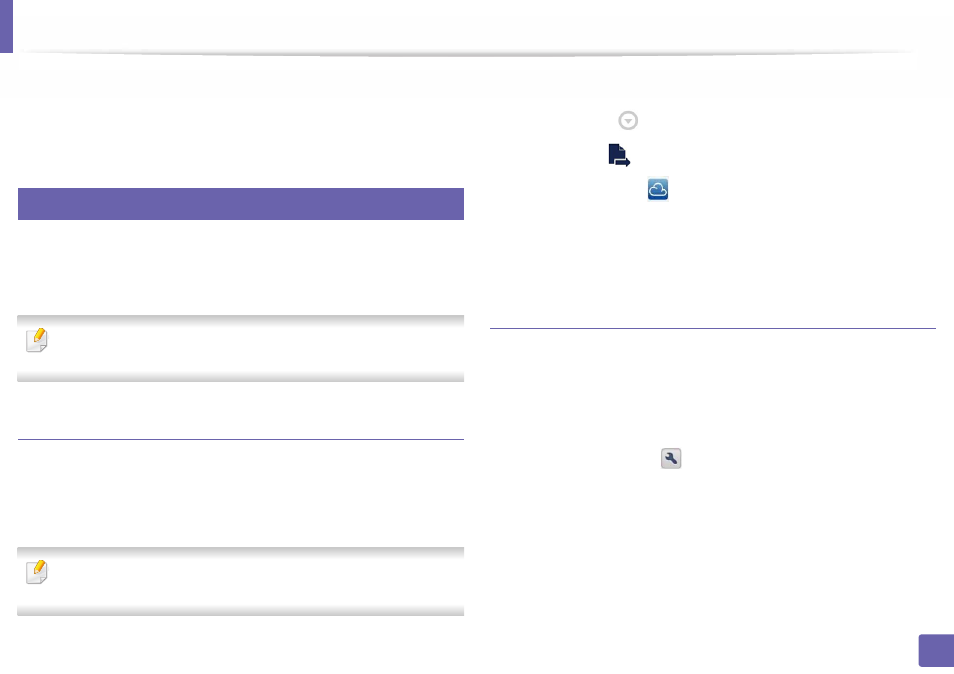
Google Cloud Print
143
2. Using a network-connected machine
11
Click Manage your printers.
Now your printer is registered with Google Cloud Print service.
Google Cloud Print-ready devices will appear in the list.
28
Printing with Google Cloud Print
The printing procedure varies depending on the applica[tion or the device you
are using. You can see the application list that supports Google Cloud Print
service.
Make sure the printer is turned on and connected to a wired or wireless
network that has access to the Internet.
Printing from an application on mobile device
The following steps are an example of using the GOOGLE DOCS app from
Android mobile phone.
1
Install the Cloud Print application on your mobile device.
If you do not have the application, download it from the application store
such as Android Market or App Store.
2
Access the GOOGLE DOCS application from your mobile device.
3
Tap the option
button of the document that you want to print.
4
Tap the send
button.
5
Tap the Cloud Print (
button.
6
Set the printing options if you want.
7
Tap Click here to Print.
Printing from the Chrome browser
The following steps are an example of using the Chrome browser.
1
Run Chrome.
2
Open the document or email that you want to print.
3
Click the wrench icon (
) in the browser’s top right corner.
4
Click Print. A new tab for printing appears.
5
Select Print with Google Cloud Print.
6
Click the Print button.
