Using the nfc feature, Requirements, Printing – Samsung SL-C410W-XAA User Manual
Page 140
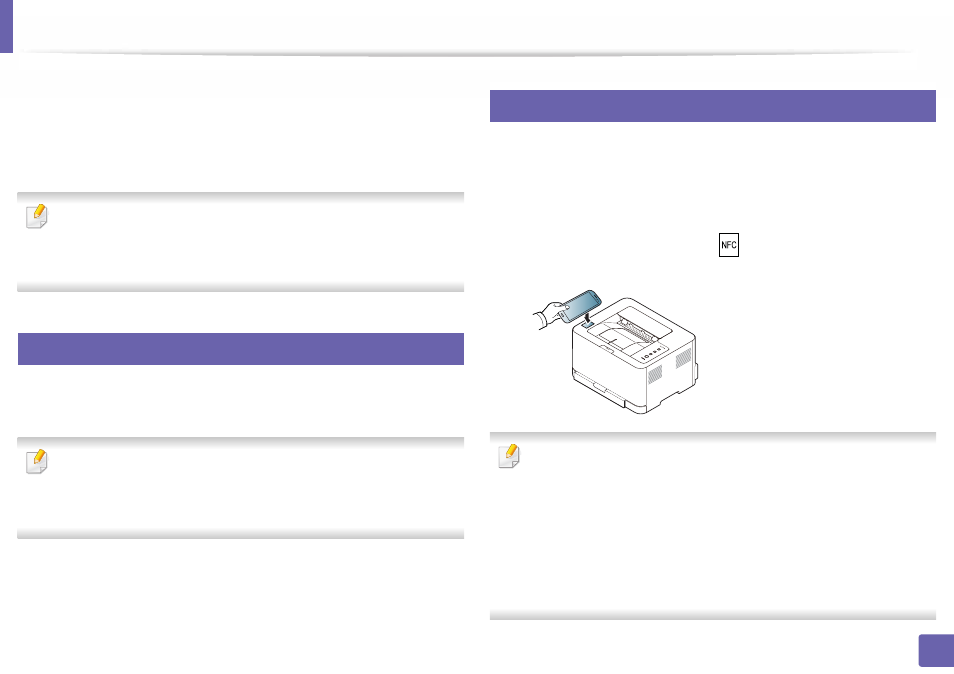
140
2. Using a network-connected machine
Using the NFC feature
The NFC(Near Field Communication) printer allows you to directly print from
your cell phone just by holding your cell phone over the NFC tag on your printer.
It does not require installing print driver or connecting to an access point. You
just need NFC supported cell phone. In order to use this feature, Samsung
Mobile Print app needs to be installed on your cell phone.
•
Depending on the material of the cell phone cover, NFC recognition may
not work properly.
•
Depending on the cell phone you are using, the tranmission speed may
differ.
25
Requirements
•
NFC and Wi-Fi Direct enabled, Mobile Print app installed cell phone with
Android OS 4.0 or higher.
Only Android OS 4.1 or higher will automatically enable the Wi-Fi Direct
feature on your cell phone when you enable the NFC feature. We
recommend you to upgrade your cell phone to Android OS 4.1 or higher to
use the NFC feature.
•
Wi-Fi Direct feature enabled printer. Wi-Fi Direct feature is enabled by
default.
26
Printing
1
Check that NFC and Wi-Fi Direct feature are enabled on your cell phone
and Wi-Fi Direct feature is enabled on your printer (see "Setting up Wi-Fi
Direct" on page 133).
2
Tag the NFC antenna on your cell phone (usually located on the back of
the cell phone) over the NFC tag(
) on your printer.
Wait few seconds for the Samsung Mobile Print app to start.
•
For some cell phones, NFC antenna might not be located at the back of
the cell phone. Check the location of the NFC antenna on your cell phone
before tagging.
•
If error message about changed PIN number appears, enter a changed
PIN number and press OK. Follow the instruction on the app screen to
update the PIN number.
•
If you do not have
Samsung Mobile Print app installed on your cell
phone, it automatically connects to Samsung Mobile Print
app
download page. Download the app and try again.
