Scanning, Scanning basics, Understanding the scan screen – Samsung SCX-6555N-XBG User Manual
Page 49: 49 scanning basics 49 understanding the sc
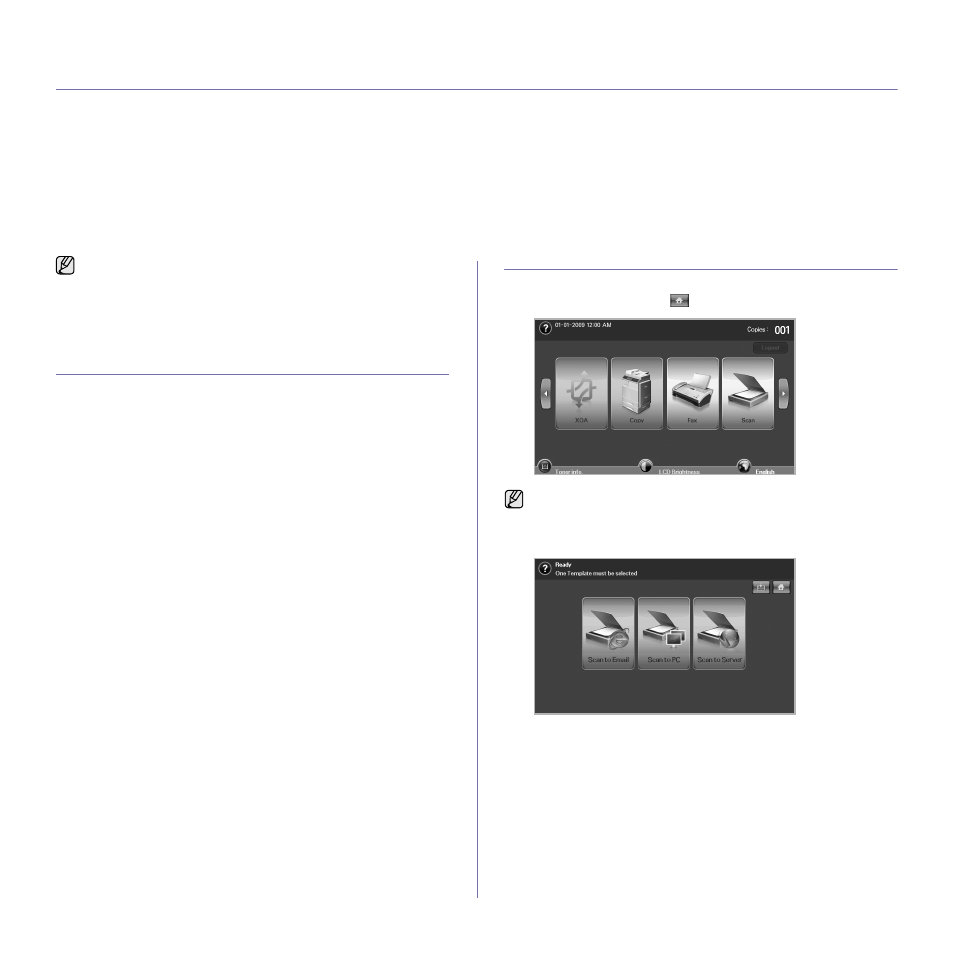
49
scanning
Scanning with your machine lets you turn pictures and text into digital files that can be stored on your computer. Then you can fax or
email the files, upload them to your website, or use them to create projects that you can print.
This chapter gives you information about the scanning method and the different ways to send the scanned file to the destination.
This chapter includes
•
•
•
Scanning originals and sending through email (Scan to Email)
•
•
Scanning by a network connection
•
Scanning originals and sending via SMB/FTP (Scan to Server)
•
Changing the scan feature settings
SCANNING BASICS
Scanning with your machine lets you turn hard copy originals into digital
files.
There are two ways to scan originals, one is using the USB cable to directly
connect the machine with your computer, and the other is using the network
scan feature which scans and sends the document to a specific destination
via the network.
•
Scan and Fax Manager 2: You just walk to the machine with the
originals and scan them from the control panel. Then, the scanned data
will be stored in the connected computers My Documents folder. When
you install all the softwares in the supplied CD, the Scan and Fax
Manager 2 is also automatically installed on your computer. This feature
can be used via the local connection or the network connection. (See
"Using Scan and Fax Manager 2" on page 53.)
•
TWAIN: TWAIN is the one of preset imaging applications. Scanning an
image launches the selected application, enabling you to control the
scanning process. See Software section. This feature can be used via
the local connection or the network connection. See Software section.
•
WIA: WIA stands for Windows Images Acquisition. To use this feature
your computer must be connected directly to the machine with a USB
cable. See Software section.
•
Email: You can send the scanned image as an attachment to an email.
(See "Scanning originals and sending through email (Scan to Email)" on
•
FTP: You can scan an image and upload it to an FTP server. (See
"Scanning originals and sending via SMB/FTP (Scan to Server)" on
•
SMB: You can scan an image and send it to a shared folder on an SMB
server. (See "Scanning originals and sending via SMB/FTP (Scan to
UNDERSTANDING THE SCAN SCREEN
To use the scanning feature, press Scan on the Main screen. If the screen
displays an other menu, press (
) to go to the Main screen.
Press Scan to Email, Scan to PC or Scan to Server.
•
Scan to Email: Scans and sends the scanned output to the
destination by email. (See "Scanning originals and sending through
email (Scan to Email)" on page 51.)
•
Scan to PC: Scans and sends the scanned output to the destination
with the Scan and Fax Manager 2 program. (See "Using Scan and
•
Scan to Server: Scans and sends the scanned output to the
destination with SMB and FTP. (See "Scanning originals and
sending via SMB/FTP (Scan to Server)" on page 55.)
The maximum resolution that can be achieved depends upon various
factors, including computer speed, available disk space, memory, the
size of the image being scanned, and bit depth settings. Thus,
depending on your system and what you are scanning, you may not
be able to scan at certain resolutions, especially using enhanced
resolution.
If the message asking Auth. ID and Password, it means the network
administrator has set the authentication in SyncThru Web
Service.(See "Managing your machine from the website" on page 21.)
