Trimming, Effect, Motion gif – Samsung EC-NV7ZZBBA-US User Manual
Page 52
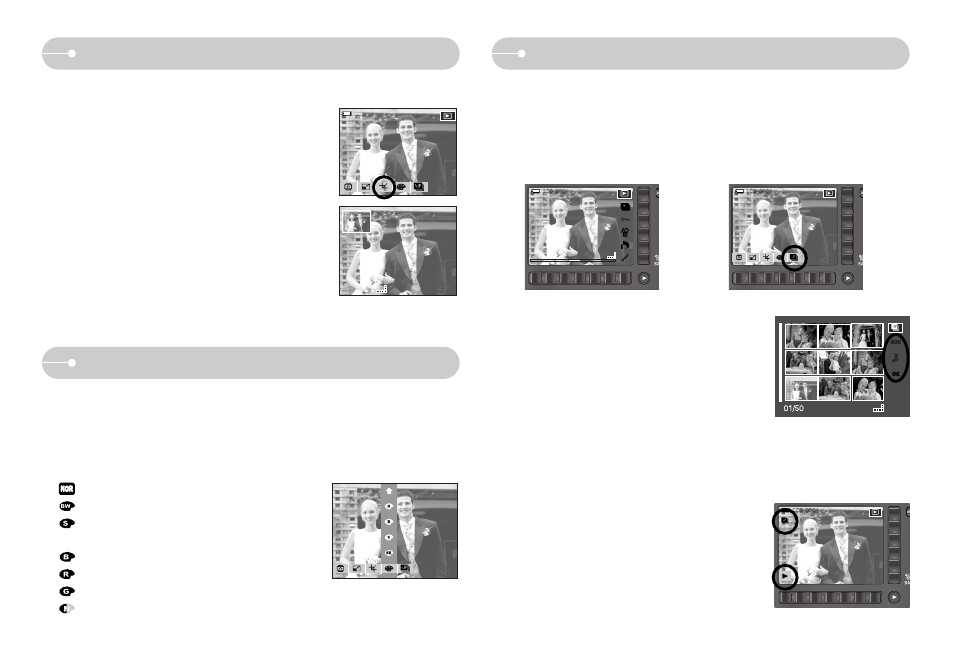
Ś51ś
100-0001
ISO:100
Av:F4.1
Tv:1/10
FLASH:OFF
3072X2304
2006.07.01
100-0001
100-0001
Select:
-LQ\"
100-0001
X1.38
Trimming:
Cancel:BACK
RED
BLUE
SEPIA
B & W
Trimming
ƅ You can extract part of the image that you want and save it separately.
1. Select an image that you want to enlarge and
press the enlargement button.
2. Press the smart button (horizontal).
3. Press the [TRIM] menu button.
4. Press the smart button. The trimmed image will
save as a new file name, and display on the LCD
monitor.
To cancel the trimming, press the BACK button.
ż If there is not enough memory space to save the
trimmed image, the image can't be trimmed.
ż To delete the enlarged image during the trimming
function, press the delete button.
Effect
: No effect is added to the image
: Captured images will be stored in black and white.
: Captured images will be stored in a sepia tone
(a range of yellowish brown colours).
: Captured images will be stored in a blue tone.
: Captured images will be stored in a red tone.
: Captured images will be stored in a green tone.
: Save the image in negative mode.
ƅ By using the camera’s digital processor, it is possible to add special effects to
your images.
1. Press the smart button.
2. Press the [EFFECT] menu button.
3. Select a desired sub menu by using the smart button.
Motion GIF
ƅ You can make Motion GIF with captured images. Motion GIF : Taking images
continuously and save them in a file. This file supports animation.
ƀ How to make the Motion GIF
3. Select the image size and FPS (Frame Per
Second).
4. Select desired images by using the smart button.
5. Press the OK button and a Motion GIF file is saved.
1. Press the vertical smart button.
2. Press the Motion GIF menu button.
ƀ How to play back the Motion GIF file
1. Select a Motion GIF file by using the smart button.
2. Press the vertical smart button and menus
display.
3. Press the start menu button.
