Using samsung printer status, Using smart panel, Understanding easy capture manager – Samsung ML-2540-XAA User Manual
Page 39: Samsung printer status overview, Advanced settings user interface overview
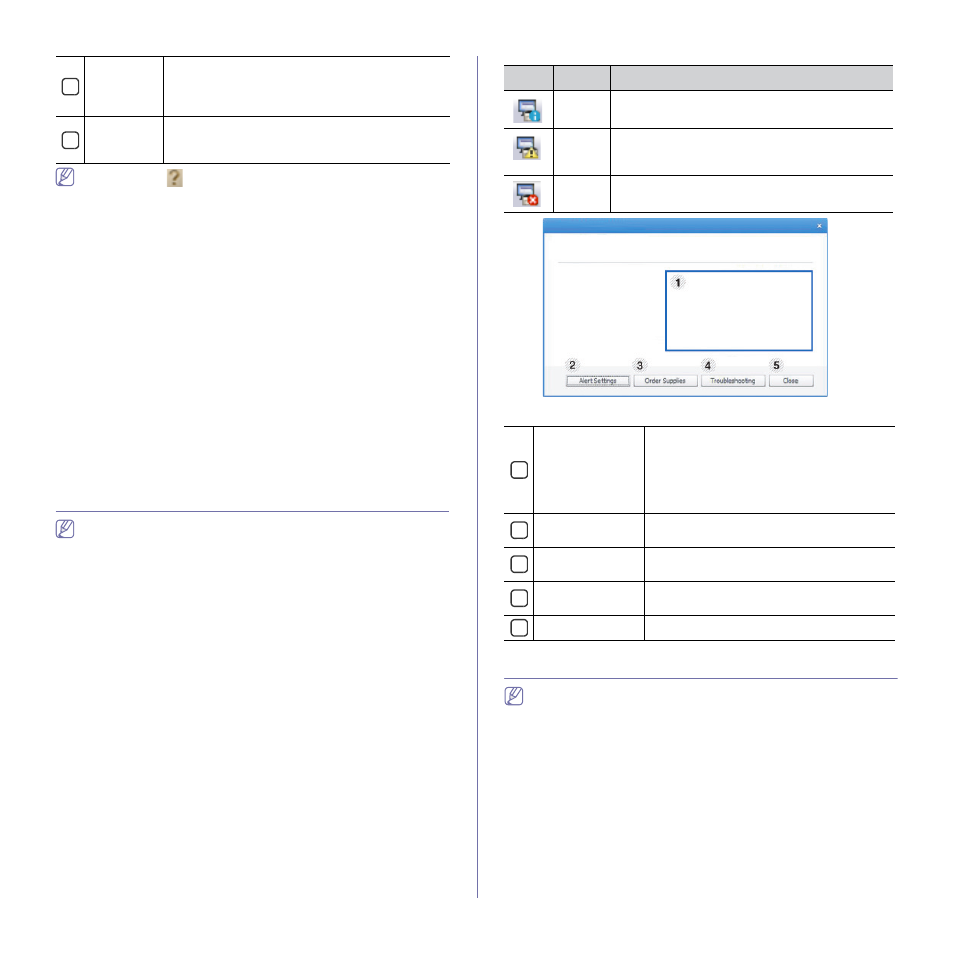
Management tools_ 39
Click the Help (
) button from the upper-right corner of the window
and click on any option you want to know about.
Advanced settings user interface overview
The advanced user interface is intended to be used by the person
responsible for managing the machines.
Device Settings
You can configure various machine settings such as machine setup,
paper, layout, emulation, network, and print information.
Alert Settings (Windows only)
This is menu includes settings related to error alerting.
•
Printer Alert: Provides settings related to when alerts will be
received.
•
Email Alert: Povides options relating to receiving alerts via email.
•
Alert History: Provides a history of device and toner related alerts.
Understanding Easy Capture Manager
Capture your screen and launch Easy Capture Manager by simply pressing
the Print Screen key on the keyboard. Now you can easily print your
captured screen as captured or edited.
Using Samsung Printer Status
•
Available for Windows OS users only.
•
The Samsung Printer Status window and its contents shown in this
user’s guide may differ depending on the machine or operating
system in use.
•
Check the operating system(s) that are compatible with your
machine. (See "System requirements" on page 21.)
The Samsung Printer Status is a program that monitors and informs you of
the machine status.
Samsung Printer Status overview
If an error occurs while operating, you can check the error from the
Samsung Printer Status. Samsung Printer Status is installed automatically
when you install the machine software.
You can also launch Samsung Printer Status manually. Go to the Printing
Preferences , click the Basic tab > Printer Status button.
These icons appear on the Windows task bar:
Icon
Mean
Description
Normal
The machine is in ready mode and experiencing no
errors or warnings.
Warning
The machine is in a state where an error might
occur in the future. For example, it might be in toner
low status, which may lead to toner empty status.
Error
The machine has at least one error.
1
Toner Level
You can view the level of toner remaining in
each toner cartridge. The machine and the
number of toner cartridge(s) shown in the
above window may differ depending on the
machine in use. Some machines do not have
this feature.
2
Alert Settings
Select the settings you want from the options
window.
3
Order Supplies
You can order replacement toner cartridge(s)
from online.
4
Troubleshooting
You can directly open the troubleshooting
section in the user’s guide.
5
Close
Close the window.
Using Smart Panel
•
Available for Linux OS user only.
•
The Smart Panel window and its contents shown in this user’s
guide may differ depending on the machine or operating system in
use.
•
Check the operating system(s) that are compatible with your
machine. (See "System requirements" on page 21.)
Smart Panel is a program that monitors and informs you of the machine’s
status, and allows you to customize the machine’s settings. You can
download Smart Panel from the Samsung website. (See "Installing the
5
Contents
Area
Displays information about the selected machine,
remaining toner level, and paper. The information
will vary based on the machine selected. Some
machines do not have this feature.
6
Order
Supplies
Click on the Order button from the supply ordering
window. You can order replacement toner
cartridge(s) from online.
