Macintosh, Linux – Samsung ML-2540-XAA User Manual
Page 22
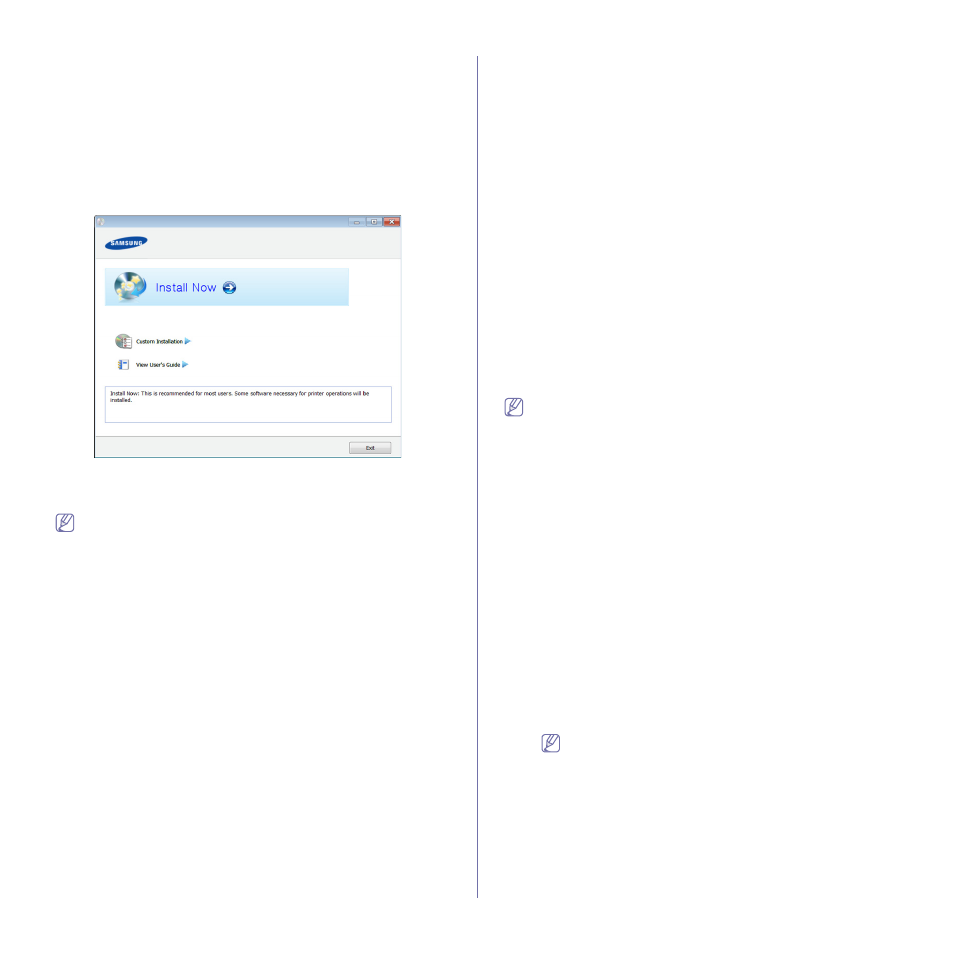
Getting started_ 22
Type X:\Setup.exe, replacing “X” with the letter which represents
your drive. Click OK.
•
If you use Windows Vista, Windows 7 and Windows 2008 Server R2
click Start > All programs > Accessories > Run.
Type X:\Setup.exe replacing “X” with the letter which represents
your drive and click OK.
•
If the AutoPlay window appears in Windows Vista, Windows 7 and
Windows 2008 Server R2, click Run Setup.exe in Install or run
program field, and click Continue or Yes in the User Account
Control windows.
3. Select Install Now.
4. Read License Agreement, and select I accept the terms of the
License Agreement. Then, click Next.
5. Follow the instructions in the installation window.
If the printer driver does not work properly, follow the steps below to
reinstall the driver.
a)
Make sure that the machine is connected to your computer and
powered on.
b)
From the Start menu, select Programs or All Programs >
Samsung Printers > your printer driver name > Uninstall.
c)
Follow the instructions in the installation window.
d)
Insert the software CD into your CD-ROM drive and install the
driver again. (See "Installing USB connected machine’s driver" on
page 21.)
Macintosh
1. Make sure that the machine is connected to your computer and powered
on.
2. Insert the supplied software CD into your CD-ROM drive.
3. Double-click the CD-ROM icon that appears on your Macintosh desktop.
4. Double-click the MAC_Installer folder > Installer OS X icon.
5. Click Continue.
6. Read the license agreement and click Continue.
7. Click Agree to agree to the license agreement.
8. When the message that warns that all applications will close on your
computer appears, click Continue.
9. Click Continue on the User Options Pane.
10. Click Install. All components necessary for machine operations will be
installed.
If you click Customize, you can choose individual components to install.
11. Enter the password and click OK.
12. Installing software requires you to restart your computer. Click Continue
Installation.
13. After the installation is finished, click Restart.
14. Open the Applications folder > Utilities > Print Setup Utility.
•
For Mac OS X 10.5 -10.6, open the Applications folder > System
Preferences and click Print & Fax.
15. Click Add on the Printer List.
•
For Mac OS X 10.5 -10.6, click the “+” folder icon; a display window
will pop up.
16. Click Default Browser and find the USB connection.
•
For Mac OS X 10.5-10.6, click Default and find the USB connection.
17. For Mac OS X 10.4, if Auto Select does not work properly, select
Samsung in Print Using and your machine name in Model.
•
For Mac OS X 10.5-10.6, if Auto Select does not work properly,
select Select a driver to use... and your machine name in Print
Using.
Your machine appears on the Printer List, and is set as the default
machine.
18. Click Add.
•
If the printer driver does not work properly, uninstall the driver and
reinstall it.
a)
Make sure that the machine is connected to your computer and
powered on.
b)
Insert the supplied software CD into your CD-ROM drive.
c)
Double-click the CD-ROM icon that appears on your Macintosh
desktop.
d)
Double-click the MAC_Installer folder > Uninstaller OS X
icon.
e)
Enter the password and click OK.
f)
When the uninstall is done, click OK.
•
If a machine has already been added, delete it from the Print
Setup Utility or Print & Fax.
Linux
Installing the Unified Linux Driver
1. Make sure that the machine is connected to your computer and
powered on.
2. When the Administrator Login window appears, type “root” in the
Login field and enter the system password.
You must log in as a super user (root) to install the machine
software. If you are not a super user, ask your system
administrator.
3. From the Samsung website, download the Unified Linux Driver
package to your computer.
4. Right-click the Unified Linux Driver package and extract the
package.
5. Double click cdroot > autorun.
6. When the welcome screen appears, click Next.
7. When the installation is complete, click Finish.
