Check traffic, Other ways to view a map – Telenav for T-Mobile Supported Devices: v6.2 for BlackBerry devices User Manual
Page 45
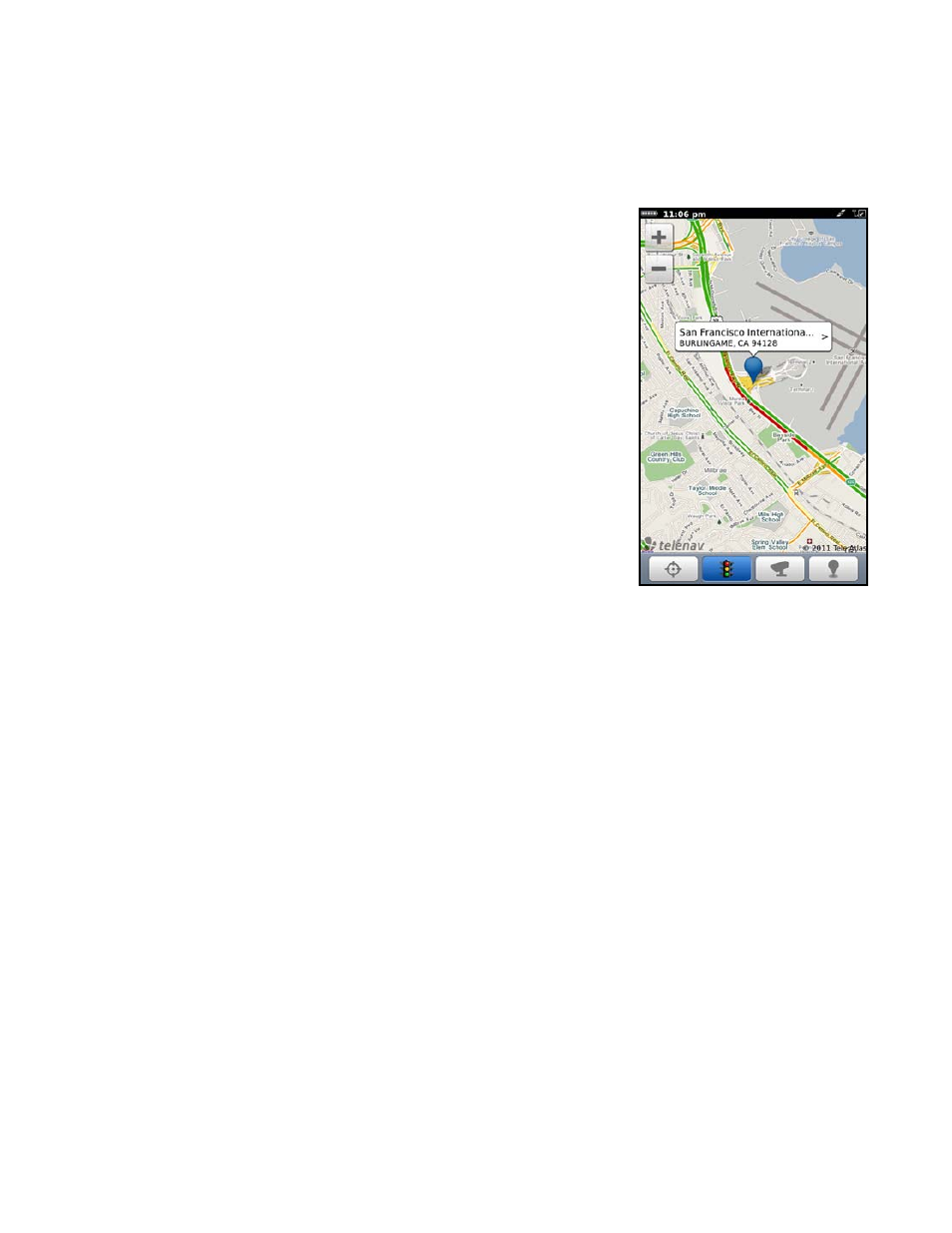
Check Traffic
On the Maps & Traffic screen, you can check traffic conditions around a certain area.
1. Choose
Maps & Traffic on the Home screen.
2. The map of your last known location appears. Choose the Traffic icon to
display traffic flow information.
NOTE:
You can zoom in or out using + and –, or by pinching the screen.
Zoom levels range from 1 (closest) to 9 (farthest). Use your finger or the
trackpad to pan the map. When you zoom or pan, there may be brief activity
to fetch the updated map. If no traffic information appears on the map, try
zooming out to show a larger area. Traffic flow information will only appear for
large roads such as highways.
Other Ways to View a Map
There are several ways in which you can view a map and traffic information:
1. From the Maps & Traffic option in the Home screen. A map of your last known location is automatically
displayed when you choose this option. To view a map of a different area, choose Menu >> Change Location.
You can view a map of: the address you set as your Home, a Favorite Place, a Recent Place, an Address you
type or speak in, a Contact from your device’s contacts list, a Place (business), or an Airport.
2. From the “Map” option for Favorites and Recent Places in the Drive To menu. For example, from the Home
screen, choose Drive To >> My Favorites >> highlight a Favorite >> Menu key >> Map.
3. From the “Map” option for any location that you have found using the Places menu option. For example, from
the Home screen, choose Places. Search the category for your desired location and then choose Map in the
Details screen for the location that you found.
© 2011 TeleNav, Inc.
Page 45 of 69
