3 sorting options, 1 sort by best match, 2 sort by distance – Telenav Scout v1.2 for Windows for T-Mobile User Manual
Page 48
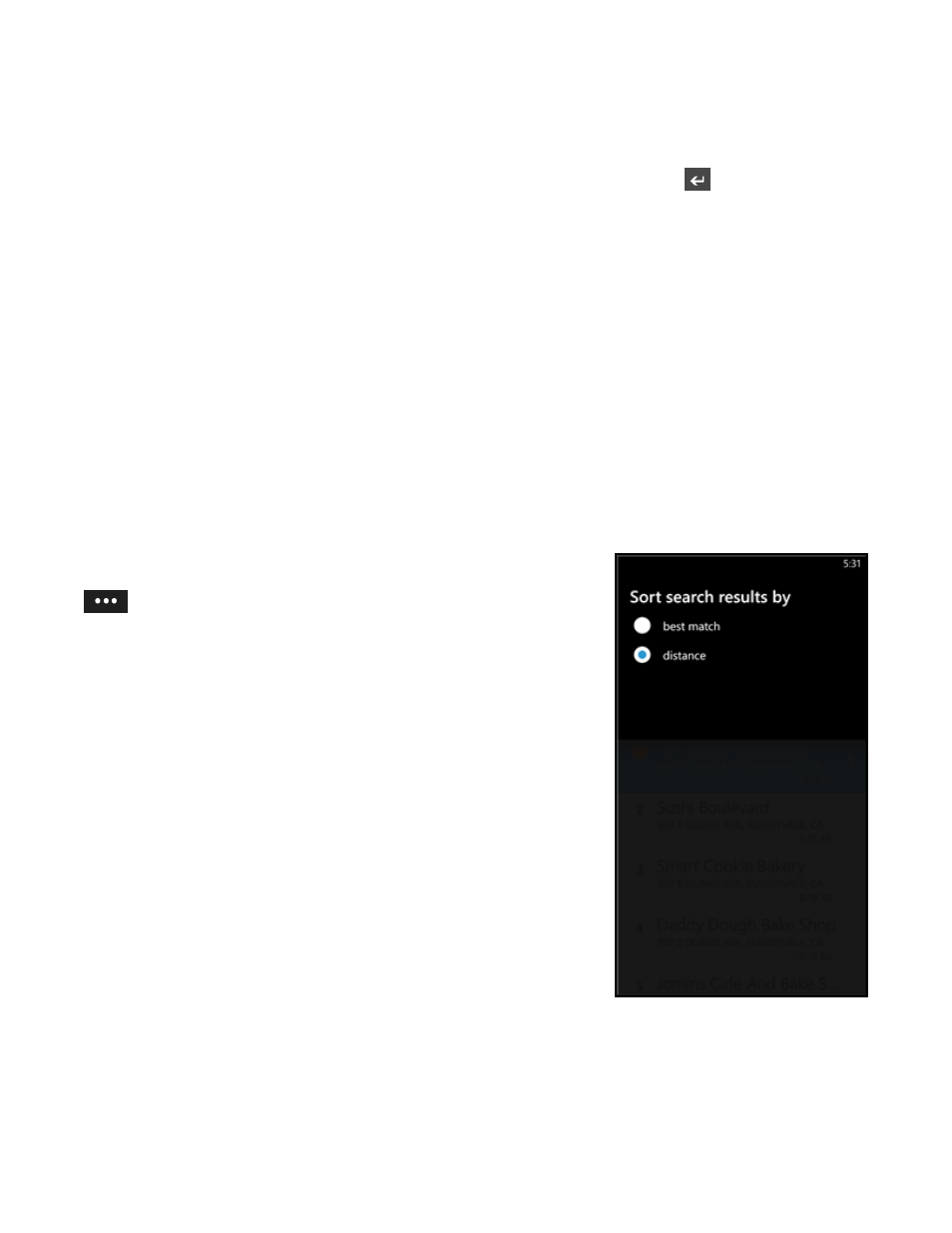
When typing in an Address, you can leave the Address field blank and type in a city name to get directions to the center
of the city. The City field has an auto-suggest feature for cities closest to your current location. If the city/state that you
are looking for appears in the drop-down list under the text field, you can quickly select it.
If necessary, you can also type in the name of a state. Type the two-letter abbreviation for the state if you know it, or
spell the whole name of the state if you do not. When you are finished typing, choose Enter
.
The following are options on the Select Location screen that you can use as your search origin:
Current Location – Use your current address.
Home – Use your Home address.
Work – Use your Work address.
Favorites – Use places you have saved as your favorites.
Places – Choose Points of Interest from a list.
Recents – Use places you have recently been to.
Address – Manually enter an address.
Contacts – Quickly find addresses that you have saved in your device’s Contacts list.
Airports – Quickly find airports by 3-letter Airport Code or City Name. The airports closest to your
current location are displayed for your convenience.
12.3 Sorting Options
You have a variety of options to sort your search results (this option may not
be available for all searches). On the Search Results screen, choose More
and then “sorted by.”
12.3.1 Sort by Best Match
This is the default sorting option, which is a combination of distance and rating.
12.3.2 Sort by Distance
Sort the businesses by order of distance to your chosen location.
© 2013 Telenav, Inc.
Page 48 of 70
