Troubleshooting – HP Deskjet 695c Printer User Manual
Page 65
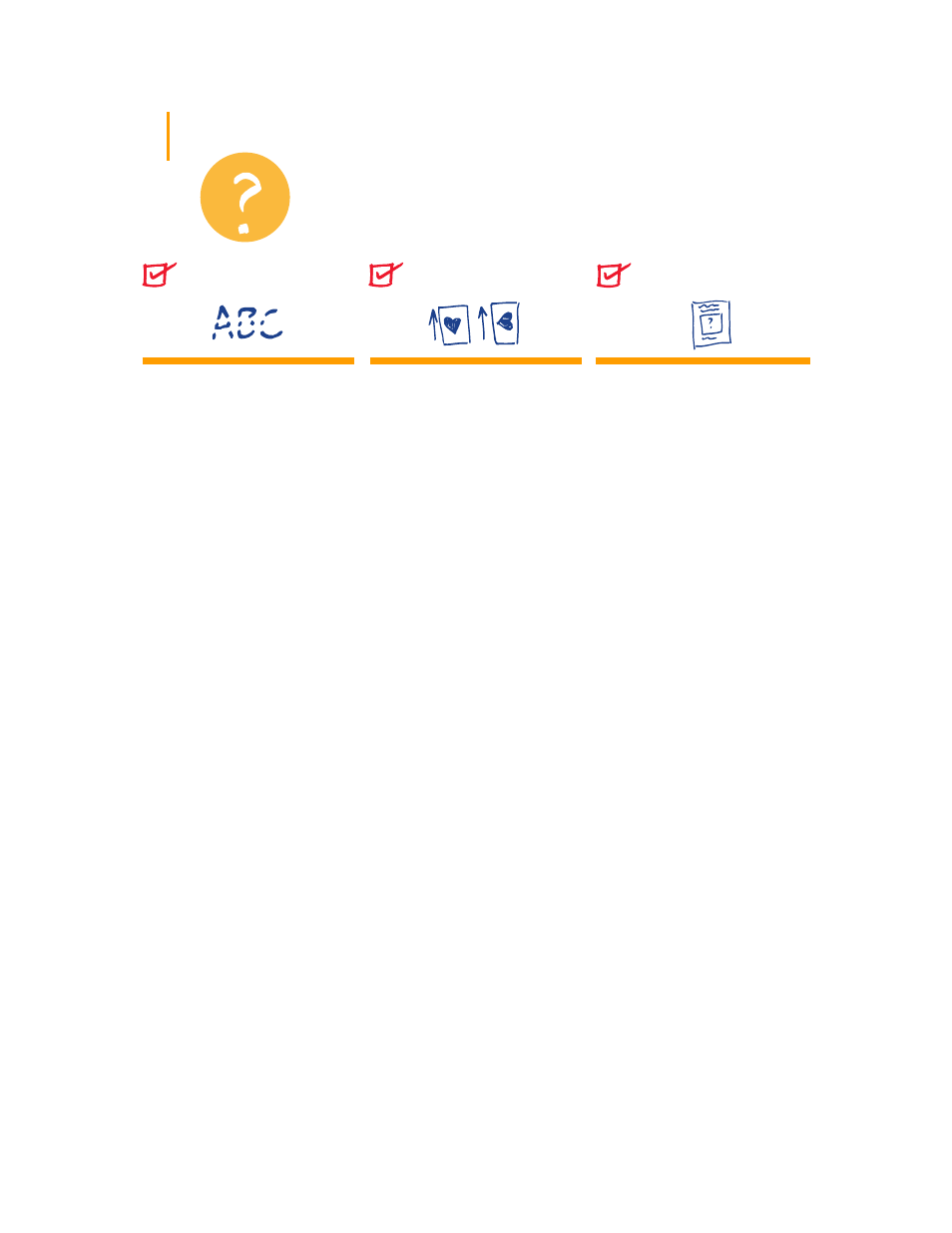
46
Cartridges
.
If ink is smearing,
streaking, or is splotchy:
●
You might need to clean the print
cartridges. See pages 55–56.
●
You might need to replace the
print cartridges, as described in
Step 4 of the setup guide
.
Banner lever.
Make sure the
banner lever is pushed to the left
unless you’re printing banners.
Paper.
If the printing is faded or the
colors are dull or bleeding into each
other, make sure you’re using paper
intended for inkjet printers and that
you’ve loaded the paper print side
down.
Ink.
You can control the amount of
ink on the page by changing the
Print Quality (on the
Setup tab of the
HP print settings dialog box).
Paper orientation.
If the printing is
positioned incorrectly on the page,
make sure you’ve selected the
correct orientation (Portrait or
Landscape) on the
Features tab of
the HP print settings dialog box.
Alignment.
If the color ink and
black ink don’t line up on the printed
page, align the print cartridges. In
the HP Toolbox, click the Printer
Services tab, and then click Align the
print cartridges.
Loading.
If the printing is slanted or
skewed, try reloading the paper.
Margin settings.
If text is running
off the edge of the page:
●
Make sure the margins are set
correctly in your software
program.
●
Make sure the elements in your
document fit within the printable
area of the page. (See page 59 for
more information about your
printer.)
●
Make sure you’ve selected the
right paper size on the
Setup tab
of the HP print settings dialog
box.
Margin settings.
If the printing is
cut off around the edges, check your
software application:
●
The correct margins are set.
●
The elements are scaled
correctly.
Colors.
If the colors are wrong or
missing:
●
Clean your tri-color print
cartridge. In the HP Toolbox, click
the
Printer Services tab, and then
click
Clean the print cartridges.
●
Replace the tri-color print
cartridge, as described in Step 4
of the setup guide
.
●
Clear the
Print in Grayscale
option on the
Color tab of the
HP print settings dialog box.
Communications.
If meaningless
characters are printing on your
page, the computer might have lost
communication with your printer.
Try turning your computer and
printer off and then turn them on
again. If the problem persists, make
sure all cables are plugged
in tightly. Make sure you’re using a
bidirectional cable. To test the cable,
in the HP Toolbox, click the Printer
Services tab, and then click Test
printer communication.
Troubleshooting
Something on the page is
wrong or missing
The print quality is poor
The text or graphics are in
the wrong place
