Print in grayscale, Set a custom paper size, Order – HP Deskjet D4268 Printer User Manual
Page 58: Grayscale, Custom paper size, Set the page order
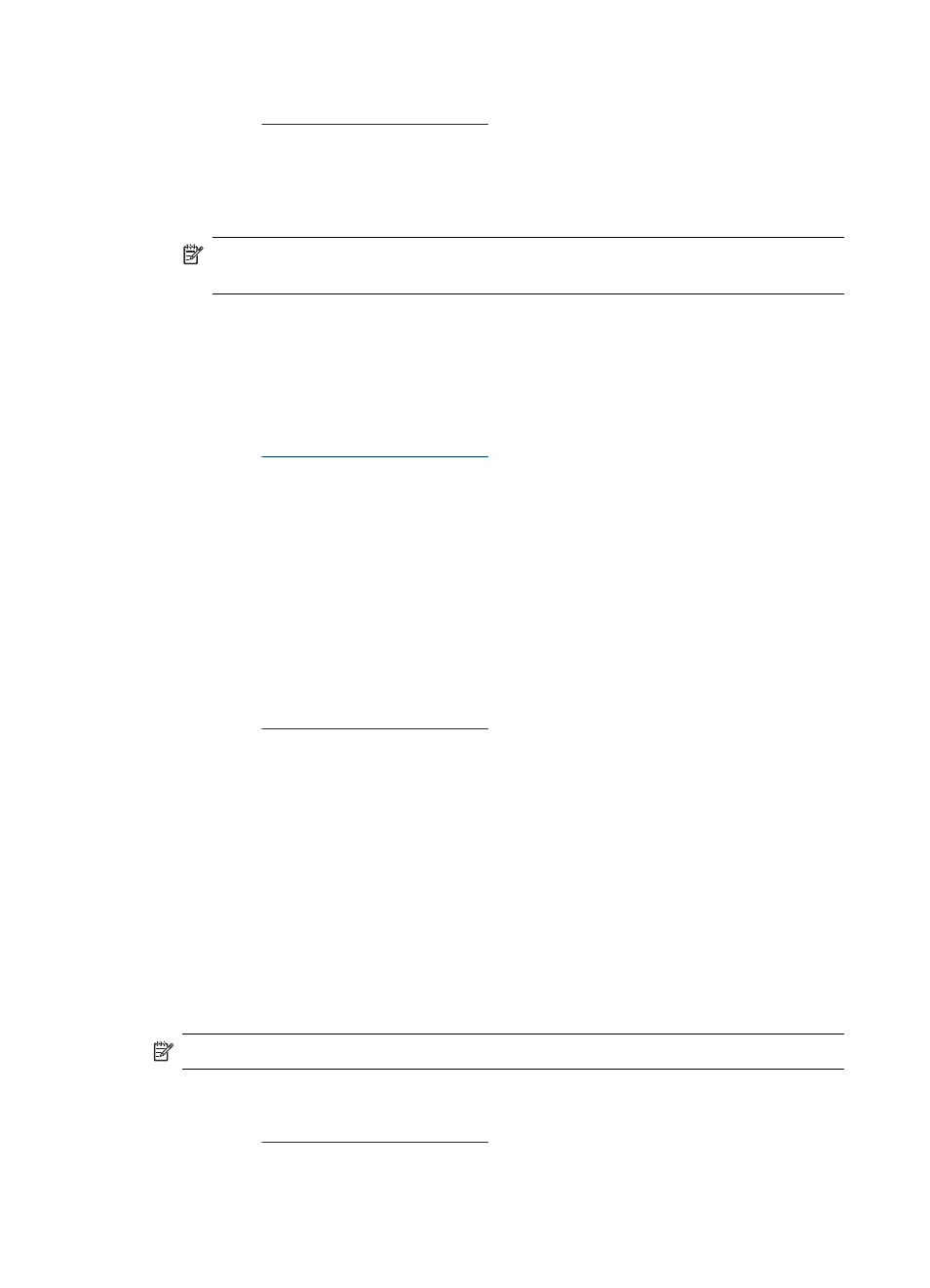
To print in Maximum dpi mode
1. Open the
.
2. Click the Features tab.
3. In the Paper Type drop-down list, click More, and then select the appropriate paper
type.
4. In the Print Quality drop-down list, click Maximum dpi.
NOTE:
To view the maximum dpi that the HP Deskjet printer will print, click
Resolution.
5. Select any other print settings that you want, and then click OK.
Print in grayscale
To print in grayscale
1. Open the
.
2. Click the Color tab.
3. Click Print In Grayscale.
4. In the Print In Grayscale drop-down list, select an option.
5. Select any other print settings that you want, and then click OK.
Set the page order
The page order determines the order in which your multipage documents print.
To set the page order
1. Open the
.
2. Click the Advanced tab.
3. Click Document Options, and then click Layout Options.
4. Select one of the following Page Order options:
•
Front to back: Prints the first page of the document last. This setting saves time
because you do not have to reorder the printed pages. It is the appropriate setting
for most print jobs.
•
Back to front: Prints the last page of the document last.
5. Select any other print settings that you want, and then click OK.
Set a custom paper size
Use the Custom Paper Size dialog box to print on a special paper size.
NOTE:
This feature is not available for all paper types.
To define a custom paper size
1. Open the
.
2. Click the Features tab.
Chapter 9
56
Printing tips
