Using your printer software – HP Deskjet 950c Printer User Manual
Page 19
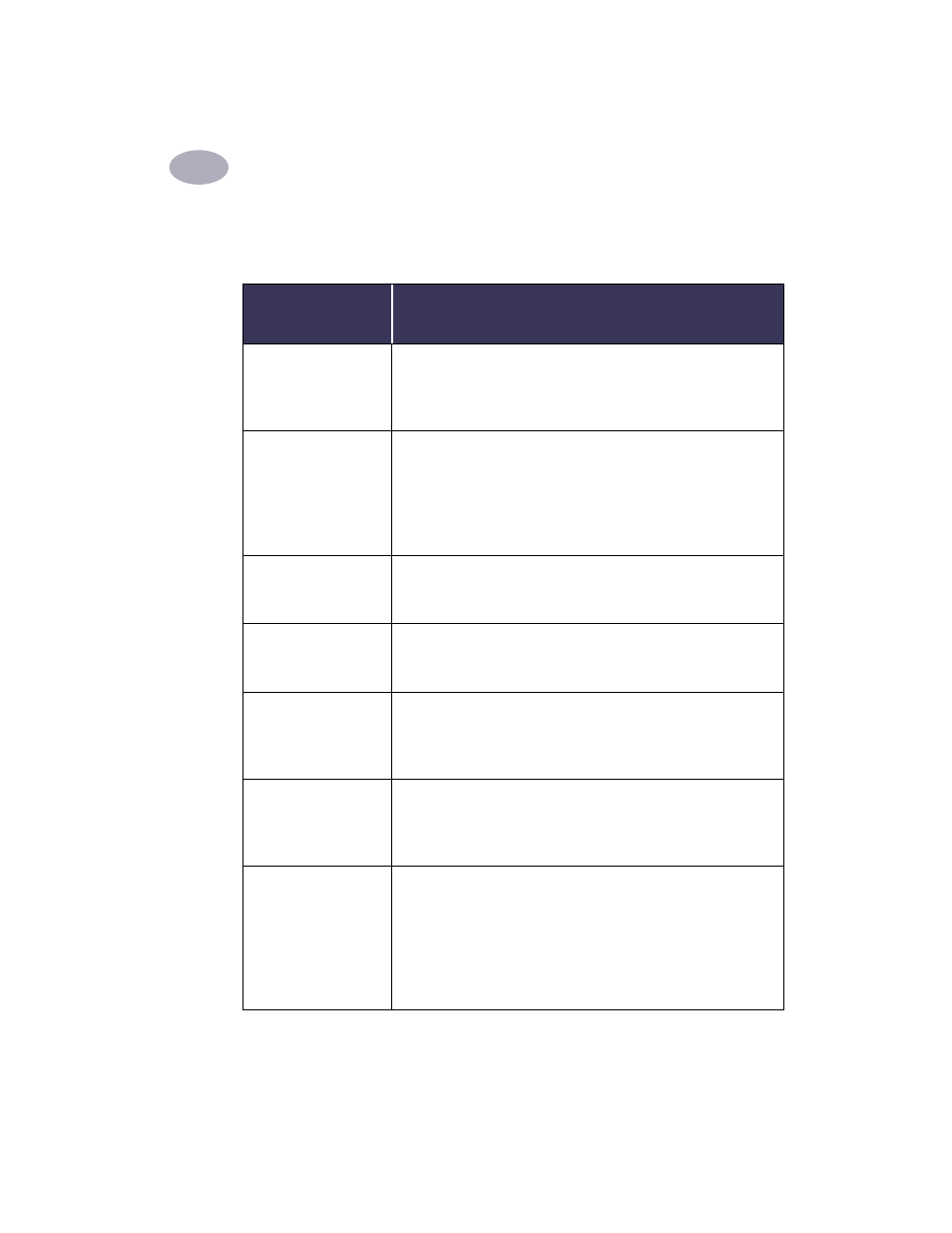
12
Using Your Printer Software
2
The following table describes additional features available when using
background printing. To access these features from the desktop, double-click
the
DeskJet 950C
printer icon.
Background
Printing Options
Instructions
Delete a print job
• Select the
job title
or icon, then click the
Trash
icon.
or
• Drag the document’s icon to the Trash on your desktop.
These methods delete only the print job, not the document itself.
Hold/pause a print job
• Select the
job title
or icon, then click the
Pause
button.
The print request will pause until you select its title again and
click the
Resume
button.
or
• Drag the document icon to the
Waiting to Print
list of
documents.
Mark a print request
“Urgent”
• Select the
job title
or icon, then click the
small clock
.
• In the dialog box that appears, click
Urgent
. This moves the
print request to the top of your print list.
Print at a specific time
• Select the
job title
or icon, then click the
small clock
.
• In the dialog box that appears, click
At Time
, then set the
time
and
date
to print.
Sort/change the order
of print jobs
• From the
View
menu, choose the
title of the column
by which
you want to sort or choose.
• To see and change the print order, sort by
Print Time
.
• Drag and drop the print
job title
to the desired place in the list.
Stop and restart
printing
• Choose
Stop Print Queue
from the
Printing
menu.
• To resume printing, choose
Start Print Queue
.
This is a good way to save print requests when using a PowerBook
while away from your printer.
Change printers
To move a print job from one printer to another printer of the
same type:
• Drag the
icon
for the print request to the icon of the
desired
printer
.
If you’re not sure whether the two printers are of the same type,
try moving the print request anyway; the printer software won’t let
you move a print request to an incompatible printer.
