Improve print quality – HP Deskjet 2540 All-in-One Printer User Manual
Page 62
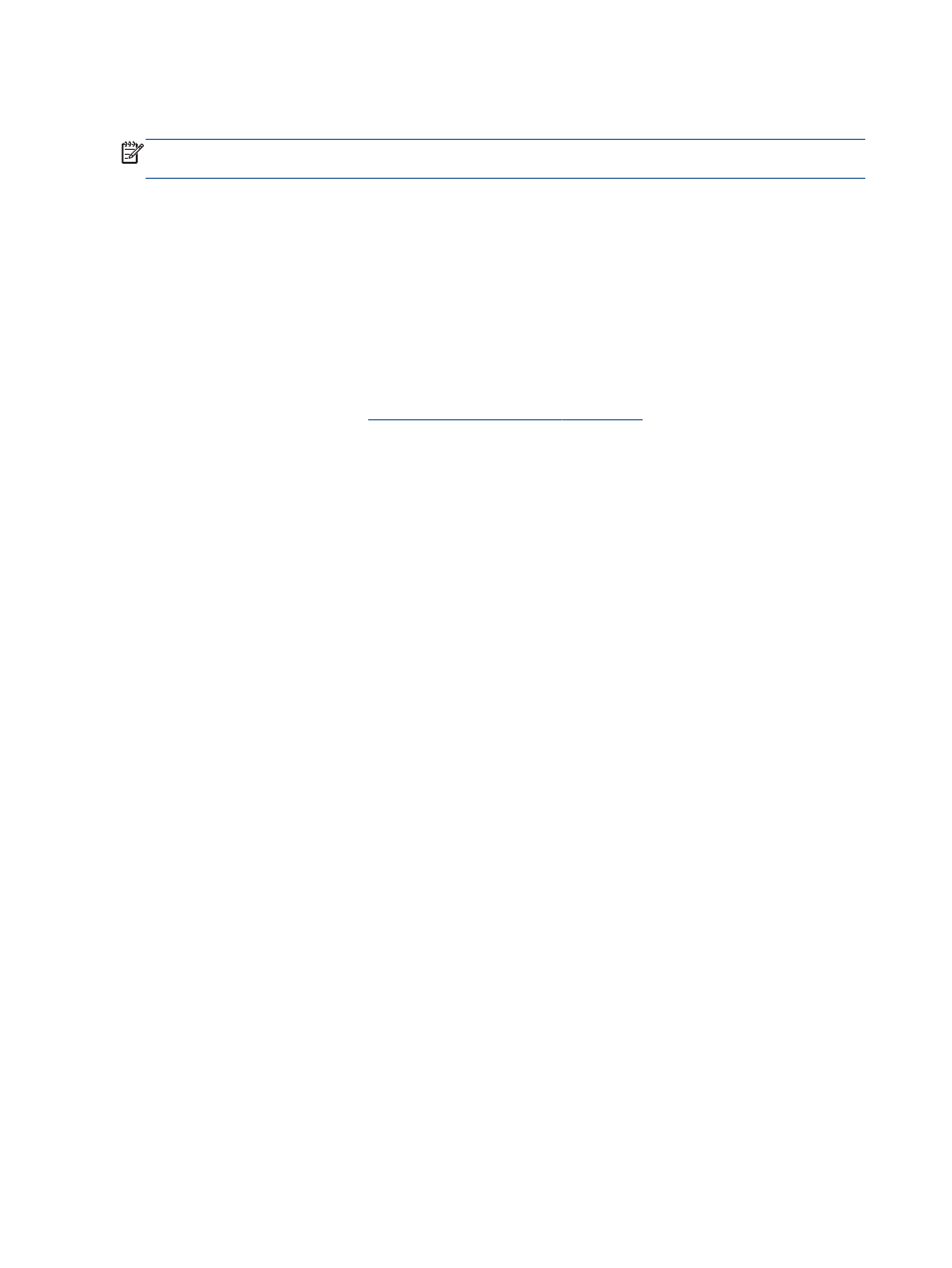
Improve print quality
NOTE:
To protect the cartridges from drying out, always turn the printer off using the
On
button, and
wait until the
On
button light goes out.
To improve print quality
1.
Make sure you are using original HP ink cartridges.
2.
Check the printer software to make sure you have selected the appropriate paper type and print
quality from the Media drop-down list.
In the printer software, click Print & Scan and then click Set Preferences to access the print
properties.
3.
Check the estimated ink levels to determine if the ink cartridges are low on ink.
For more information, see
Check estimated ink levels on page 38
. If the ink cartridges are low on
ink consider replacing them.
4.
Align the ink cartridges.
To align the ink cartridges
a.
Load letter or A4 unused plain white paper into the input tray.
b.
Depending on your operating system, do one of the following to open the printer software:
●
Windows 8: On the Start screen, right-click an empty area on the screen, click All Apps
on the app bar, and then click the icon with the printer's name.
●
Windows 7, Windows Vista, and Windows XP: From the computer desktop, click Start,
select All Programs, click HP, click HP Deskjet 2540 series, and then click HP Deskjet
2540 series.
c.
In the printer software, click Print & Scan and then click Maintain Your Printer to access the
printer toolbox.
The printer toolbox appears.
d.
Click Align Ink Cartridges on the Device Services tab.
The printer prints an alignment sheet.
58 Chapter 8 Solve a problem
ENWW
