Avoid paper jams, The printer's yellow light is flashing, Gen eral issues – HP Designjet 111 Printer series User Manual
Page 47
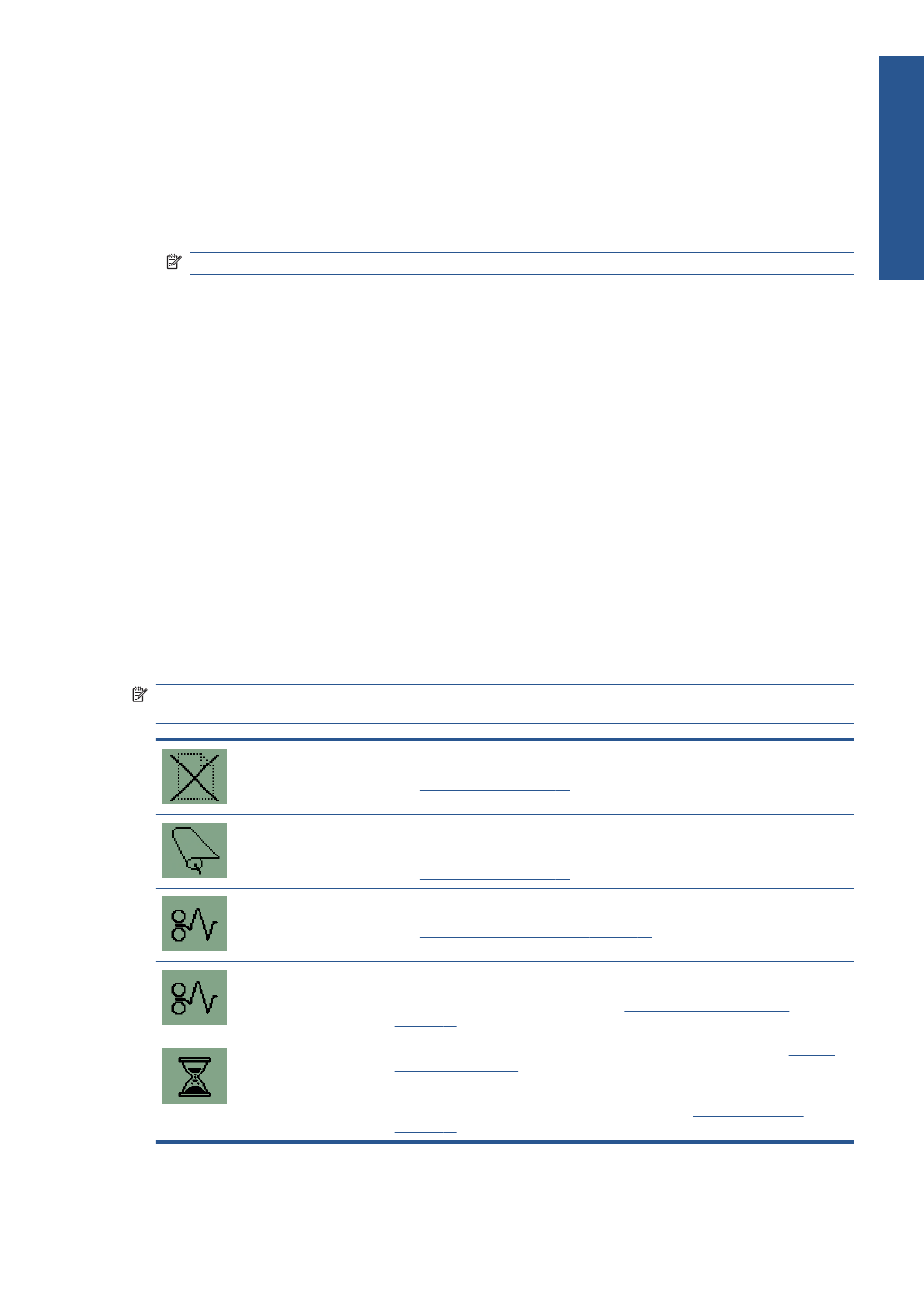
7.
Before reloading the paper roll, you must trim the leading edge of the roll such that this edge is
perfectly straight and at right angles to the sides of the roll. Otherwise, the printer will reject the
roll when you attempt to reload it.
8.
After clearing a paper jam, you need to clean the printheads only if there has been a degradation
in performance. Similarly, you need to align the printheads only if there has been a degradation
in print quality. To align printheads, start HP Designjet System Maintenance and select Align
printheads; you do not need an Internet connection to do this.
NOTE:
Note that if the printheads are not aligned, you may obtain poor print quality.
Avoid paper jams
Your printer is designed for trouble-free use. Paper is unlikely to become jammed inside, but there
are a few simple precautions you can take to make it even more unlikely.
●
Make sure nothing is blocking the paper paths.
●
Load the paper correctly, without skew.
●
Do not overload the tray. It holds up to 100 sheets of paper, depending on the paper width.
When you load paper into the tray, use the width and length adjusters to avoid the paper
skewing.
●
Do not use paper that is curled or crumpled.
●
Use the rear path for thick paper, up to 0.3 mm (0.012 in).
The printer's yellow light is flashing
Check the icons displayed on the front panel. The yellow light flashes for one of these reasons.
NOTE:
No icons are shown in the front panel if any cover is open or the rear paper path has been
removed.
The Paper Status icon flashes; the printer is out of paper.
See
The Roll icon flashes; the roll is empty or there is a paper jam. If the paper jam
icon is also flashing, the roll must be unloaded manually.
See
The Paper Jam icon flashes; paper is jammed.
See
Paper is jammed in the printer on page 39
The Paper Jam icon is flashing, and the Busy icon is on; the carriage has stalled.
This may be caused by a paper jam. See
Paper is jammed in the printer
.
It may be caused by a printhead latch not being securely fastened. See
It may be caused by a cable that has become loose inside the printer. If none of
the other remedies works, call HP for assistance. See
.
ENWW
Avoid paper jams
41
Gen
eral issues
