Preview a print, Print in gray shades, Use paper economically – HP Designjet 111 Printer series User Manual
Page 30
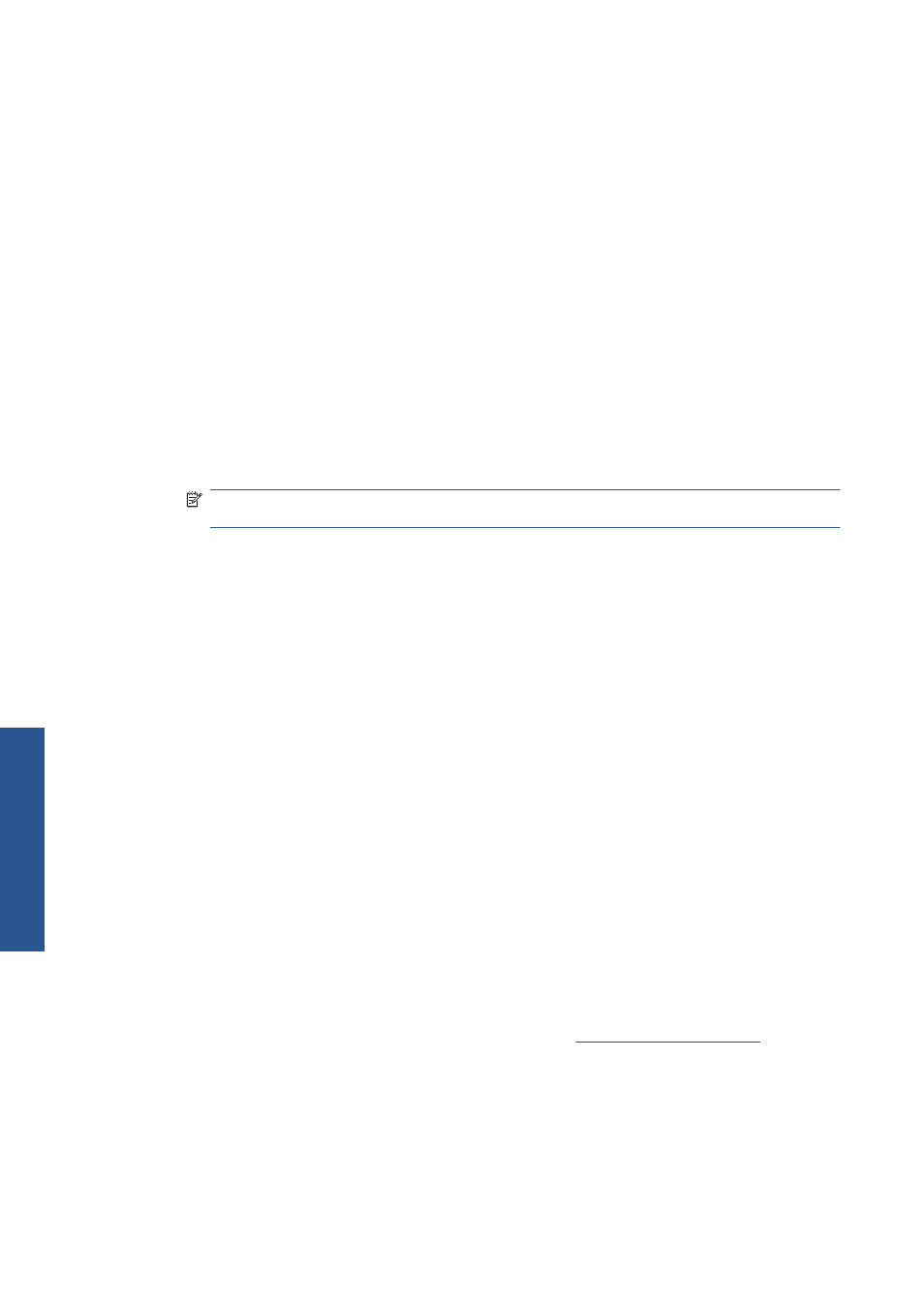
Preview a print
Previewing a print on the screen allows you to check the layout of the print before printing, which may
help you to avoid wasting paper and ink on a bad print.
●
To preview a print under Windows, you have the following options:
◦
Use your application's print preview option.
◦
Check the Show Print Preview box, which you can find in the driver's Paper/Quality tab
and Finishing tab.
●
To preview a print under Mac OS, you have the following options:
◦
Use your application's print preview option.
◦
Click the Preview button at the bottom of the Print dialog box. This is the basic print
preview provided by Mac OS.
◦
Click the PDF button at the bottom of the Print dialog box, then click HP Print Preview.
This provides a preview with more features, such as the ability to change paper size, paper
type and print quality, and to rotate the image.
NOTE:
HP Print Preview is not available if you are using Adobe InDesign, Adobe
Illustrator, Adobe Reader or Apple Aperture.
Print in gray shades
You can convert all colors in your image to shades of gray in the following ways:
●
In your application program: many programs provide this option.
●
In the Windows driver dialog: go to the Color tab and look at the Color Options section. Select
Print in Grayscale.
●
In the Mac OS Print dialog: go to the Paper Type/Quality panel and select Color, then select
Print In Grayscale.
Use paper economically
Here are some recommendations for making economical use of paper:
●
You may be able to save some roll paper by using the following options:
◦
In the Windows driver dialog: select the Paper/Quality tab, press the Advanced Paper
Settings button, and check the boxes for Remove Top/Bottom Blank Areas and/or
Autorotate.
◦
In the Mac OS Print dialog: select the Paper Type/Quality panel, then Paper, then
Remove Top/Bottom Blank Areas.
●
If you check the print preview on your computer before printing, you can sometimes avoid
wasting paper on prints containing obvious mistakes. See
24
Chapter 4 Printing
ENWW
Printin
g
