Checking licenses – HP XP P9000 Command View Advanced Edition Software User Manual
Page 86
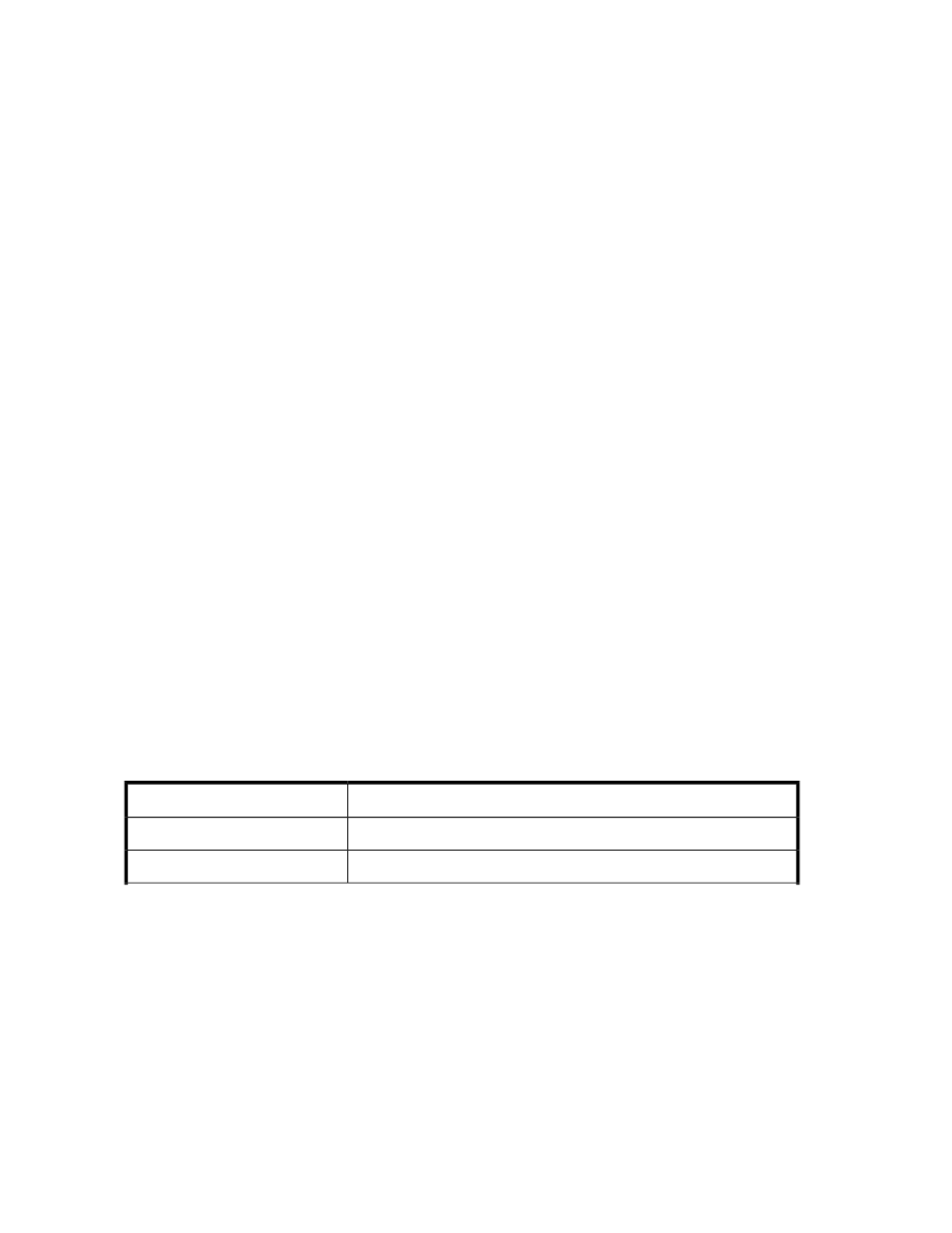
1.
On the login window, click License.
If you are already logged in, from the Help menu, select About.
2.
Click OK for each license message and check the status of each license as it appears on your
screen.
3.
Register the license using one of these methods:
• Enter the license key.
• Specify the license key file.
4.
Click Save.
If you registered the license after you logged in, you must log out and then log in again for the
license to be enabled.
5.
Confirm that the license is successfully registered by viewing the displayed message.
Checking licenses
All users can perform this task.
To check license information and expiration date:
1.
On the login window click License. If you are already logged in, select Help > About.
2.
Check the License Status and License Messages.
If you have a permanent license or subscription license, you can check detailed information by
clicking the link for each product.
Information for checking the input history of license keys
To check the input history of license keys, log in to the management server as a user with Administrator
permissions in Windows, or as the root user in Linux, and check the information in the licensehistory
file (input history is stored for 90 days) located at
Installation-folder-for-P9000-Command-View-AE-Suite\Base\common\lic\hist
in Windows, and
Installation-directory-for-P9000-Command-View-AE-Suite/Base/
common/lic/hist
in Linux.The table below describes the history record items output to the
licensehistory file. The items are output separated by commas.
Table 5 Information for checking the input history of license keys
Description
Output Item
Date and time (example: 2011/01/13 15:14:26)
YYYY/MM/DD hh:mm:ss
Time zone (example: TZ=GMT+09:00)
TZ=time-zone
Setting up P9000 Command View AE Software
86
