Customizing the dashboard, About the storage systems tree, 52 about the storage systems tree – HP XP P9000 Command View Advanced Edition Software User Manual
Page 52
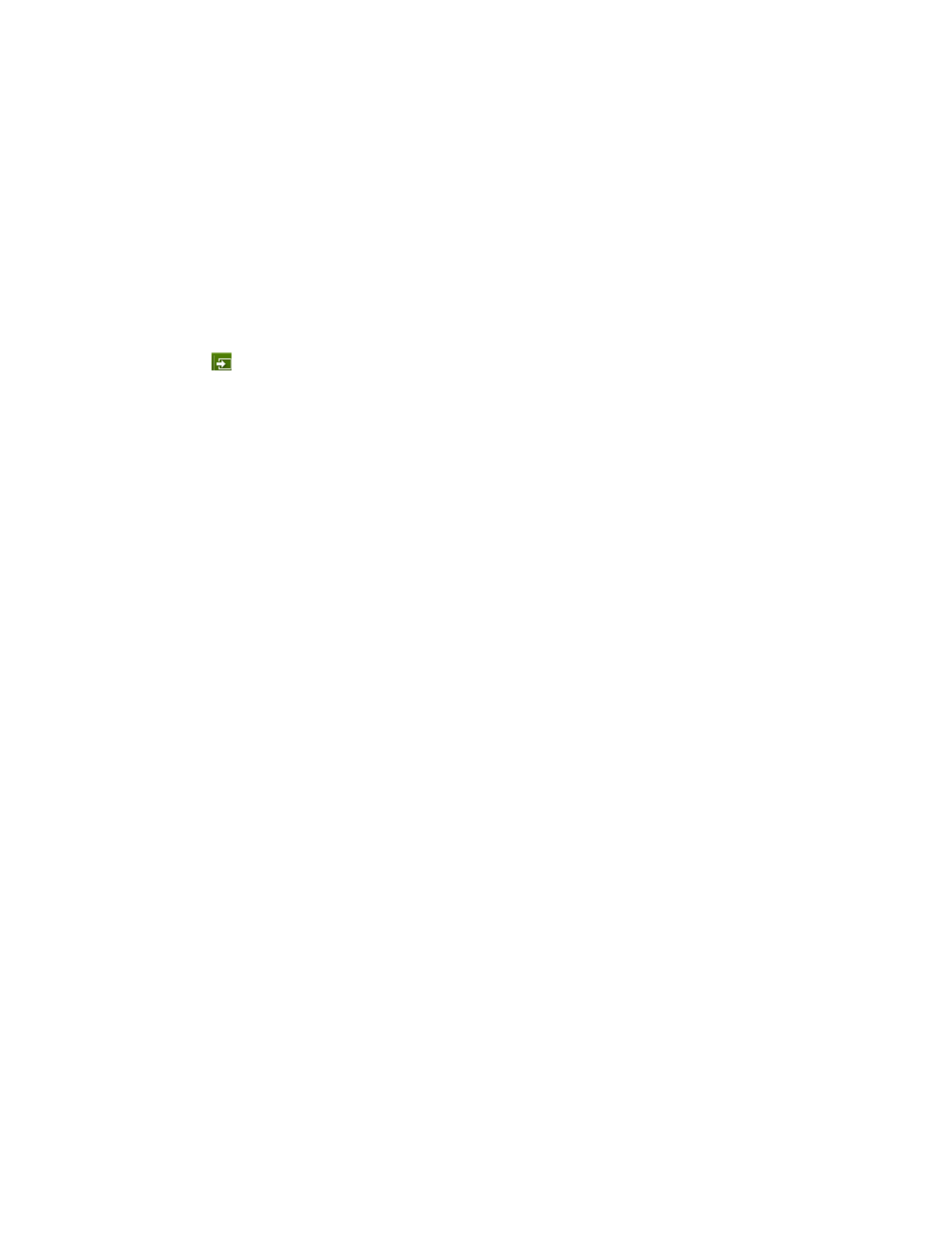
Customizing the dashboard
You can customize the dashboard to show only the reports you want. P9000 Command View AE
Software retains the customizations you make so that the dashboard displays your customized settings
the next time you log in.
All users can perform these tasks.
To customize the dashboard by using the report title bar:
•
Drag a report to another location to rearrange the dashboard.
•
Double-click the title bar to minimize a report or to restore a minimized report.
•
Click the maximize, restore, or close button.
Reopen a closed report by clicking Dashboard Settings and selecting the checkbox for the report
you want to reopen.
•
Click the
icon to go to a specific view.
To customize the dashboard using the Dashboard Settings:
1.
Click Dashboard Settings.
2.
Choose the number of columns and select the checkboxes for the reports you want to display.
3.
Click OK.
To clear the dashboard:
1.
Click Dashboard Settings.
2.
Clear the Report Name checkbox.
3.
Click OK.
To restore the default dashboard:
1.
Click Dashboard Settings.
2.
Set Number of Columns to 2.
3.
Select the Report Name check box to select all of the reports in the reports list.
4.
Click OK.
About the storage systems tree
P9000 Command View AE Software lists registered storage systems and summaries of the following
associated information on the Resources tab:
•
Pools
•
Parity groups
•
Volumes
• Open-Allocated
• Open-Unallocated
• Open-Reserved
• Mainframe-Unspecified
•
External Storage
The Storage Systems tree is the starting point for changing the configuration of these resources.
Monitoring operations in a SAN environment
52
