Configure virtual volume – HP 3PAR Operating System Software User Manual
Page 28
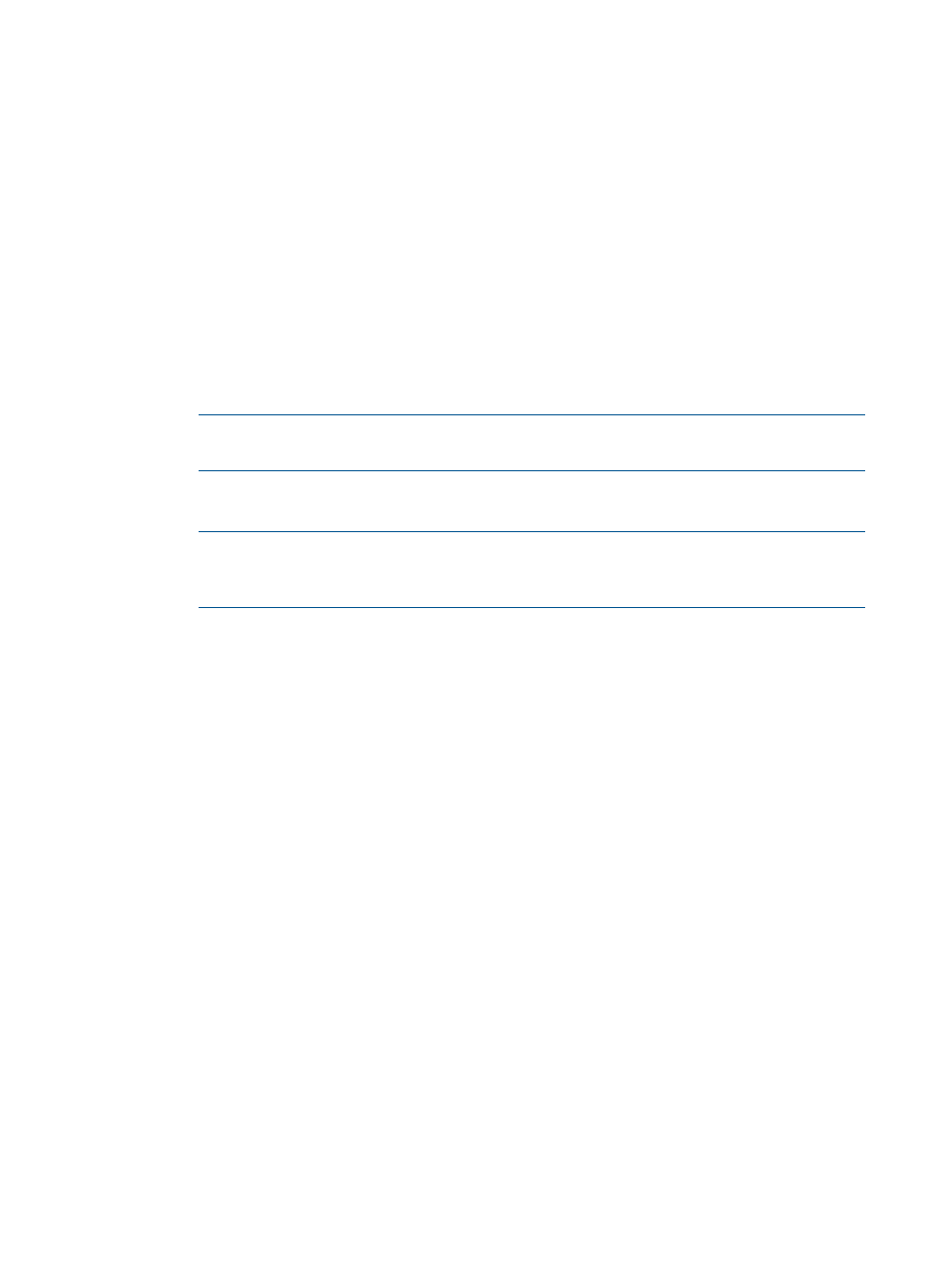
Configure Virtual Volume
1.
In the General group box:
a.
System - Select the system where the volume will be created.
b.
Domain - Select the domain in which the volume will reside. Select
applicable.
c.
Name - Enter a name for the new volume. Names are case-sensitive.
d.
ID - Enter an ID for the new volume if you uncheck the auto box (option shown only if
Show advanced options is selected).
e.
Use Template - Select the volume template to apply to the new volume. If not required,
select
f.
Comments - Enter any notes about the volume.
2.
In the Allocation group box:
a.
Select how the volume will be provisioned. Selecting Thinly Provisioned results in the
creation of a Thinly Provisioned Virtual Volume (TPVV). Selecting Fully Provisioned results
in the creation of a base volume.
NOTE:
Creating Thinly Provisioned Virtual Volumes (TPVVs) requires the HP 3PAR Thin
Provisioning Software license.
b.
Size - Enter the size of the volume. Change the Size list value to MiB or TiB as applicable.
The default is GiB.
NOTE:
Minimum permitted volume size is 256MiB, maximum is 16TiB. Minimum
chunklet size for a V-Class system is 1 GiB; if 256MiB virtual volumes are created, the
remaining space of the volume will be unused.
c.
If you selected Thinly Provisioned:
i.
User CPG - Select a user CPG from the CPG list.
ii.
Copy CPG - Select a copy CPG or
iii. In the Allocation Warning and Allocation Limit text boxes for User CPG and Copy
CPG, enter the appropriate information. If you do not want these options used,
uncheck the Enabled box. (The Allocation Limit text box appears only if Show
advanced options is checked.)
d.
If you selected Fully Provisioned, select a CPG from the CPG list.
i.
User CPG - Select a user CPG from the CPG list.
ii.
Copy CPG - Select a copy CPG or
iii. In the Allocation Warning and Allocation Limit text boxes for Copy CPG, enter the
appropriate information. If you do not want these options used, uncheck the Enabled
box. (The Allocation Limit text box appears only if Show advanced options is checked.)
3.
In the Grouping group box:
a.
Number of Volume(s) - Enter the number of volumes to create. (If you enter 2 or higher,
you have the option of checking Attempt to share LDs).
b.
Set Name - Select a virtual volume set name or if not required, select
4.
If you want to export the volumes after creation, check Export Volume(s) after creation, otherwise
click Next to configure the virtual volumes policies and geometry (if Show advanced options
is checked), or click Finish.
5.
In the Grouping group box:
a.
Count - Enter the number of volumes to create.
b.
Set Name - Select a virtual volume set name or, if not required, select
6.
Click Next to configure Copy Space Settings, or click Finish.
28
Configure Storage
