Updating multiple servers simultaneously – HP ProLiant Support Pack User Manual
Page 7
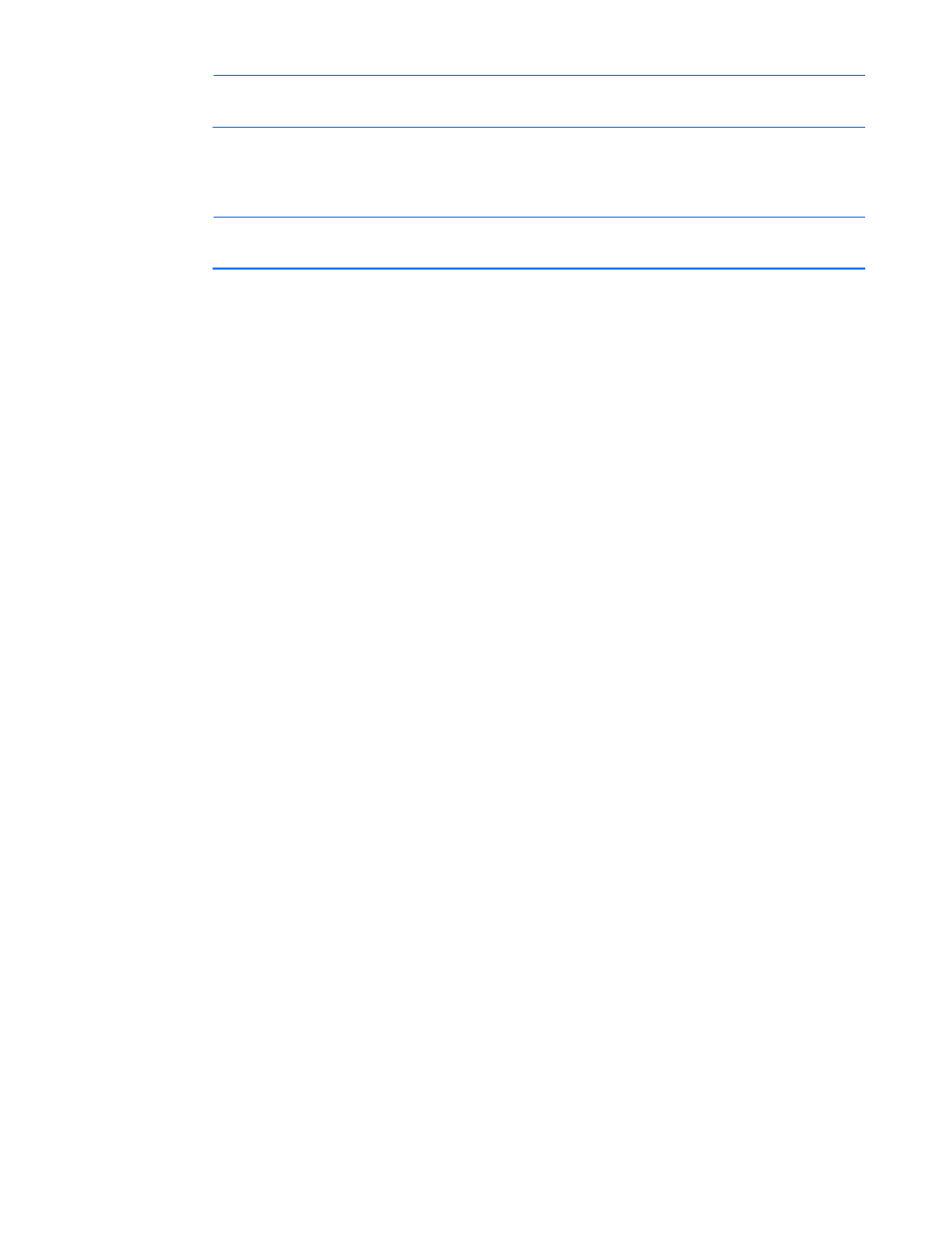
Using the Firmware Deployment Tool 7
NOTE:
Do not close the virtual media web page, or it might disconnect the ISO image.
9.
Return to the iLO2 web page.
10.
Click the Power Management tab.
11.
Using the Momentary Press button, power up the server.
NOTE:
If the server is powered up, click the Momentary Press button to shut down the server,
and then click the Momentary Press button again to power it back up.
12.
Click OK when prompted to power up the server.
13.
Select Remote Console or ensure the disconnection of the Local Image File to indicate flash is
finished. A Remote Console session is terminated if the iLO firmware is updated during the FDT
firmware update process.
Updating multiple servers simultaneously
HP recommends that you do not update more than eight servers be simultaneously using the following
FDT process. If you update more than eight servers simultaneously, an isolinux Disk 80 error may occur. If
the isolinux Disk 80 error occurs, press any key. The server reboots to the FDT, and restarts the firmware
update process. If you need to update more than eight servers in an enclosure, you must execute multiple
batches to complete the process.
You can use FDT to update firmware for multiple servers at once within an enclosure by using the USB
port on the OA to host the FDT ISO image through the iLO Virtual Media interface to multiple servers.
To use the FDT to update firmware on multiple servers in an enclosure at once:
1.
Download the HP BladeSystem Firmware Deployment Tool from the HP website. For the latest
versions of the FDT, see the BladeSystem Compatibility Chart in the HP BladeSystem Firmware
Maintenance website
2.
To update a server blade using the HP BladeSystem Firmware Deployment Tool ISO, place it on a
USB key and insert it into the USB port on the front of the c3000 enclosure or on the rear of the
C7000 enclosure.
3.
Browse to the HP BladeSystem Onboard Administrator web interface.
4.
Log in using the OA administrator credentials.
5.
To see the summary of all blades in the enclosure, click Device Bays.
6.
Select each blade that needs to be updated
7.
Click the DVD tab, and select the Connect to bb*.iso option in the pull down menu where the *
(asterisk) signifies the version, date, and pass number of the HP BladeSystem Firmware Deployment
Tool ISO file that you extracted earlier.
8.
Select each blade that needs to be updated again if it was cleared during the DVD connection step.
9.
Select the Virtual Power tab, and then select the Momentary Press option. After confirming the
power change on the blades, the blades should power off if they were already powered on or
power on if they have already been powered off. If they are powered off by clicking the Momentary
Press option, repeat this step to power on the server blades.
10.
When you boot to the FDT, all feedback is provided through the UID lights. While the update
process is running, the UID light blinks. Upon completion, the UID light is set to one of two states.
