Starting the ilo web interface, Clearing the ilo mobile app history, Troubleshooting – HP Integrated Lights-Out 4 User Manual
Page 9: Ilo mobile app support
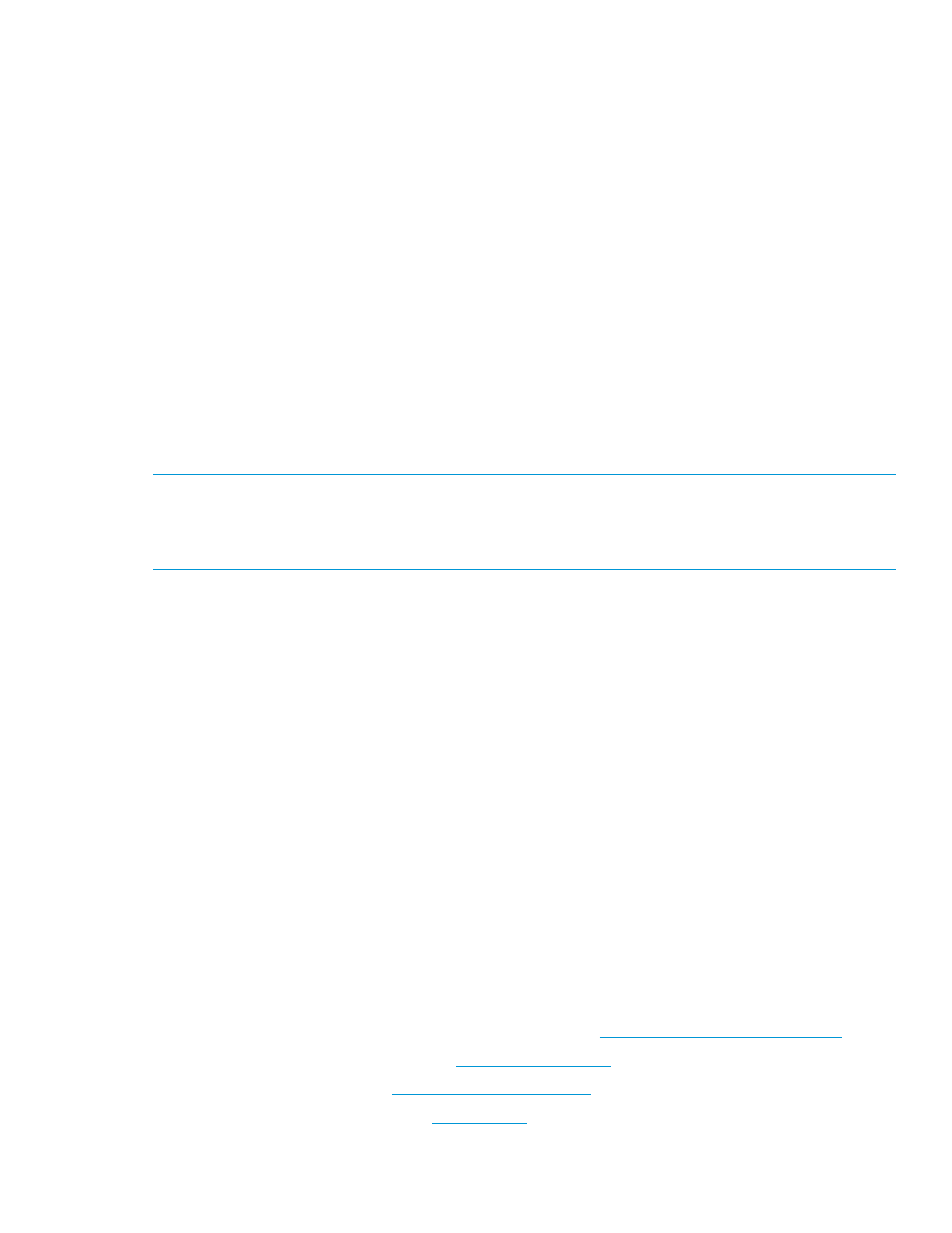
Starting the iLO web interface
1.
Tap an iLO on the iLO list page.
2.
Tap Home Page.
For detailed information about using the iLO web interface, see the HP iLO User Guide.
Tap X to disconnect from iLO.
Clearing the iLO mobile app history
1.
Tap History to view the list of iLOs accessed through the mobile app.
2.
Tap Clear.
The mobile app prompts you to confirm the request.
3.
Tap Yes.
Troubleshooting
Issue: Unable to connect to an iLO.
Solution 1: Try connecting to iLO locally using a laptop or desktop computer on the same network as
iLO. If the connection fails, iLO is configured incorrectly or there is a local network problem. Check
the iLO and network configuration. For more information, see the HP iLO User Guide.
NOTE:
Another debugging alternative is to try connecting to iLO from a browser outside of the
firewall. Try to launch the Remote Console from the iLO web interface. If the connection is successful,
the iLO mobile app should work because the same methods and ports are used for both the iLO web
interface and the iLO mobile app.
Solution 2: If the connection test in Solution 1 is successful, try connecting to iLO from the Safari browser
on your iOS device. If the connection fails, there is probably a firewall between your iOS device and
iLO. You must allow exceptions in the firewall or set up a VPN connection.
•
Firewall—If you use a firewall, you must allow exceptions for the HTTPS and Remote Console
ports. The default ports are 443 and 17990.
To change the port settings, open the iLO web interface on a local laptop or desktop computer,
and then select Administration
→Access Settings. For detailed instructions, see the HP iLO User
Guide.
A typical firewall configuration allows an exception for an address on ports 80 and 443 and
blocks everything else. Since you need HTTPS and Remote Console, you can work around this
by changing the HTTP port from the default (80) to another value, and then setting the Remote
Console port to 80.
•
VPN—If you use a VPN connection, this typically involves obtaining an Oath token or something
similar and an account from your IT department. After configuring the VPN on your iOS device,
use your Oath token to generate a onetime password, and then log in to the network that includes
the iLO you want to use. You should now be able to access iLO from the mobile app.
Contact your IT administrator for information about how to set up a VPN on your iOS device.
iLO mobile app support
•
For more information about the HP iLO mobile app, see
.
•
For more information about iLO, see
•
For iLO documentation, see
•
Send feedback about this app to
Starting the iLO web interface
9
