Installing tape drives, Creating an additional page file – HP ProLiant DL360 G4p Server User Manual
Page 17
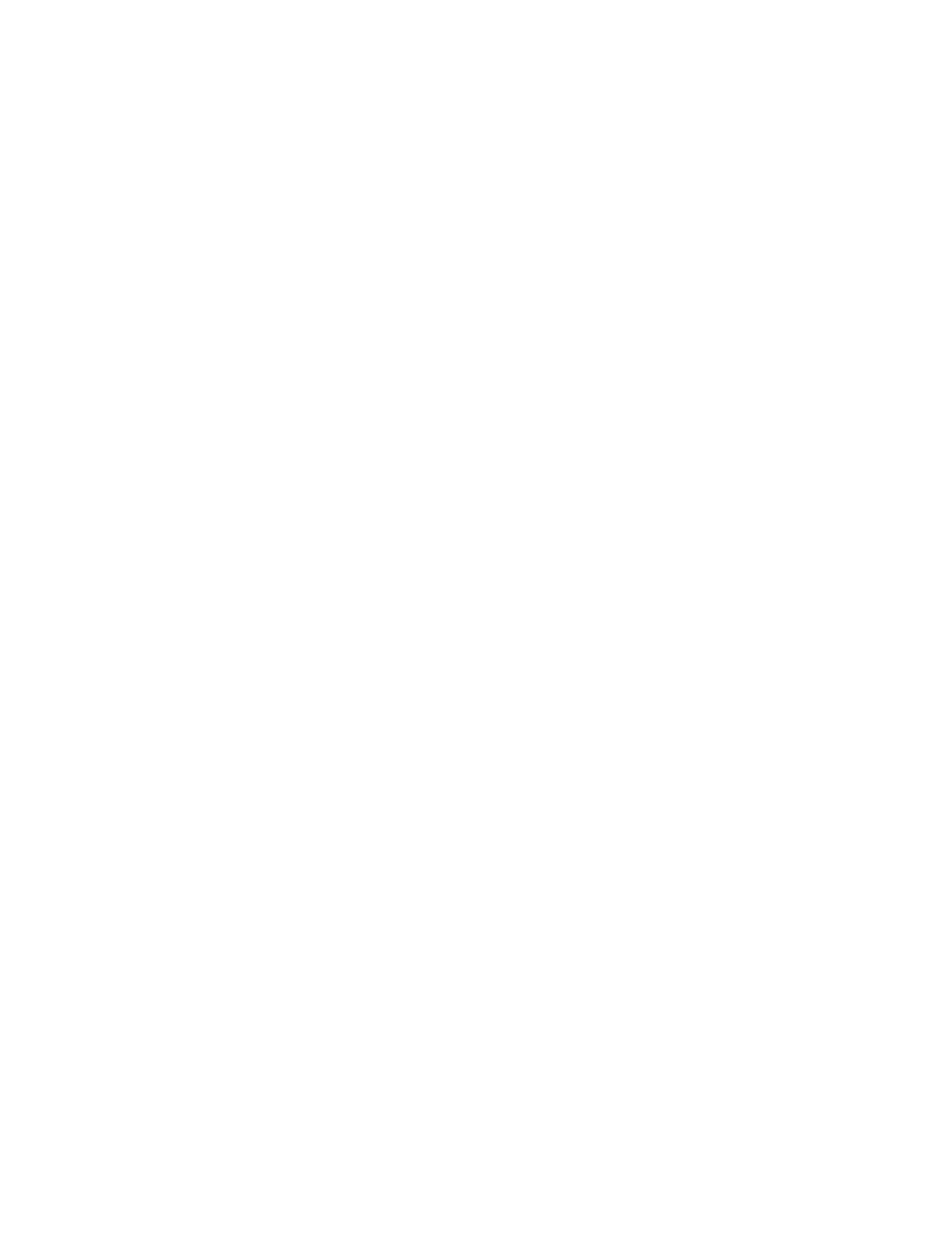
Post-installation tasks 17
12.
(Optional) Select Perform a quick format and Enable file and folder compression.
13.
If the drive will not be formatted, select Do not format this partition.
14.
Click Next.
15.
Click Finish at the Completing the New Partition Wizard screen. The partition is formatted to the file
system that was selected and is labeled "Healthy" at the completion of the format.
For more information on configuring the new disk drives and upgrading to dynamic disks, refer to the
operating system documentation.
Installing the Network Teaming and Configuration
Utility
The CPQTEAM Utility enables multiple NICs to be teamed together. You must run the ProLiant Support
Pack software to install the CPQTEAM utility. Refer to "Using ProLiant support software (on page
During the CPQTEAM software installation process, a message might appear, stating that the
CPQTEAM.DLL file is needed. A default path appears in the message box. Click OK to accept the path
and continue with the installation.
Creating an additional page file
When additional memory or software applications are installed on the server, errors can occur in the
event log, indicating that the C drive is nearing capacity. To solve this problem, move applications
located on the C drive to another partition or create a page file. Creating the page file on a separate
partition to support the amount of memory in the server is the most efficient solution.
After an additional page file has been created, set the page file on the boot partition to the amount of
memory in the server. For additional information about creating page files, refer to the Help file, which
can be accessed by clicking Start and selecting Help and Support.
Installing tape drives
If a tape drive was purchased for the server, support for the tape drive might need to be installed
manually.
1.
Click Start, and select All Programs>Administrative Tools>Computer Management>Device Manager.
Device Manager displays all of the devices on the right side of the screen.
2.
Select the tape device. The tape drive is listed in the Other Devices category under the ? (question
mark) icon, which indicates an unknown device, until the correct driver is installed.
3.
Right-click the tape device, and then select Properties.
4.
Click the Driver tab, and then click Update Driver. The Update Device Driver Wizard begins.
5.
Click Next.
6.
Select Search for a suitable driver for my device.
7.
Click Next.
8.
Select Specify a location, and clear all other options.
9.
Click Next.
- ProLiant ML350 G4 Server ProLiant DL320 G4 Server ProLiant DL380 G4 Server ProLiant ML370 G4 Server ProLiant DL380 G5 Server ProLiant ML370 G5 Server ProLiant ML310 G2 Server ProLiant ML570 G3 Server ProLiant DL385 Server ProLiant DL360 G5 Server ProLiant DL320 G3 Server ProLiant ML350 G4p Server ProLiant ML310 G3 Server ProLiant DL360 G4 Server ProLiant ML350 G5 Server
